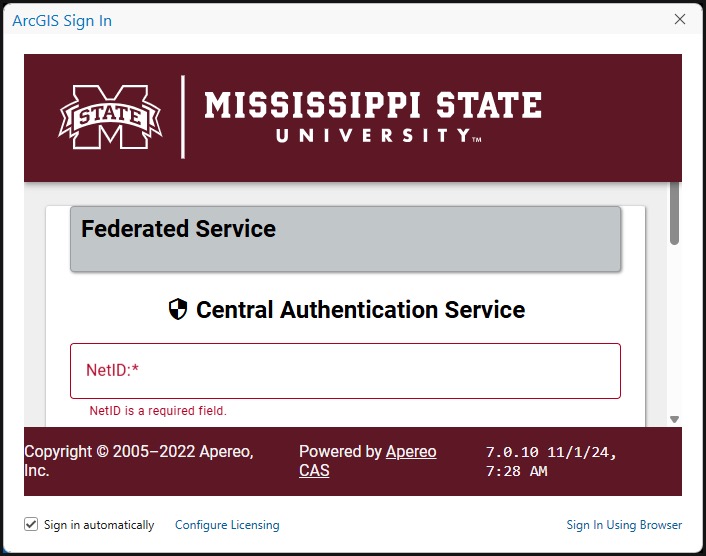Esri ArcGIS software is licensed with an Education Institution Agreement between the Mississippi Institutes of Higher Learning and Environmental Systems Research Institute, Inc. This agreement allows Esri products to be installed on any university-owned computer for academic (teaching and scholarly research) and administrative use (facilities management, campus safety, etc). Additionally, the agreement allows installation for academic use on personal devices for current students, faculty, and staff at no additional cost.
Legal Requirements:
Only active faculty, staff, and students at Mississippi State University are permitted to obtain this software. Faculty, staff, and students are required to remove the software when no longer affiliated with the University.
Important: AdminByRequest
To install this program, you will need Administrator access on your computer. On a University, ITS-supported computer, if you do not have administrator rights via AdminByRequest, you will have to ask your ITS Desktop Services Specialist to install ArcGIS Pro 3.3 for you. However, if you have administrator rights already via AdminByRequest, you can follow these instructions, and then install ArcGIS 3.1. If you want to apply for local administrator rights via AdminByRequest you can Submit a Request.
Licensing is now a CAS login instead of a concurrent license. Instructions included below.
Installation
- At the ITS site for the ArcGIS Pro 3.3 software, you will click on the option that best fits you.
- Faculty and Staff academic or administrative use (university-owned device)
- Faculty and Staff home use (personal device)
- Student use (personal device)
- Once the zip file is downloaded, extract all files to a new folder. Open that folder with the extracted files. Double-click on ArcGISPro_33_190016.exe to start the installation process. The destination folder can be left as the default. Click Next.
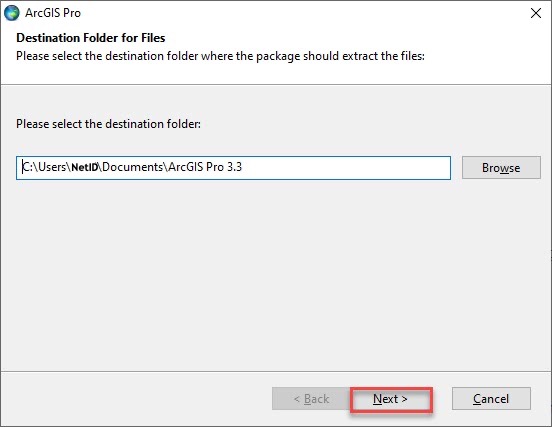
- ArcGIS Pro 3.3 will begin installing. No action is required.
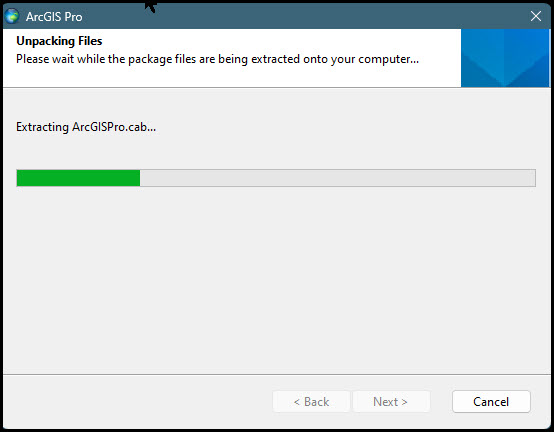
- Check the box for Launch the setup program. Click Close.
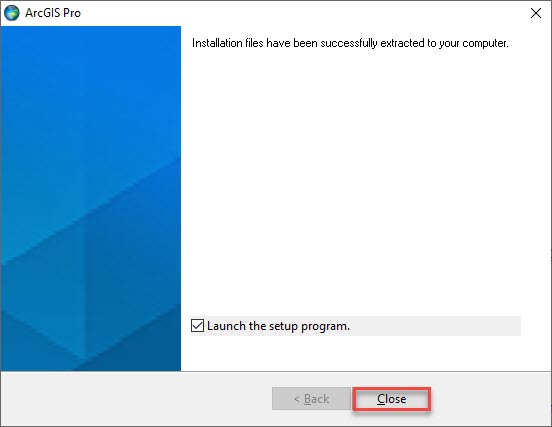
- Click Next.
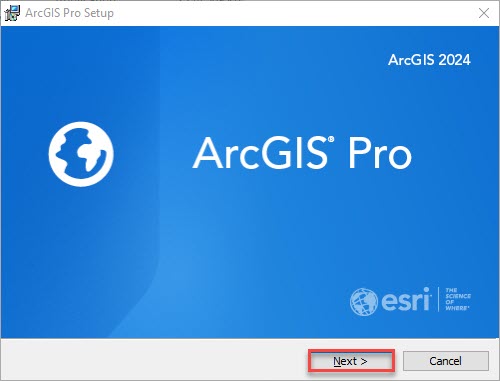
- Click Next.
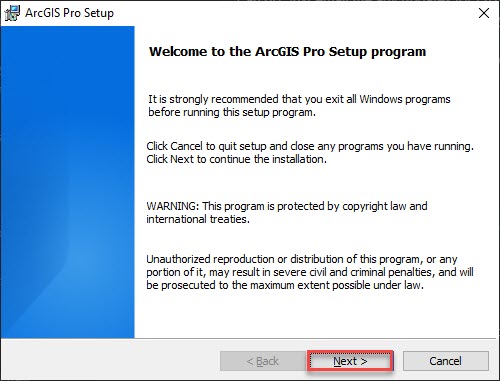
- Accept the Master agreement and click Next.
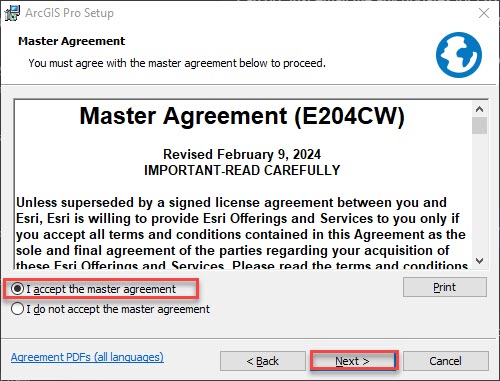
- Make your choice and then click Next.
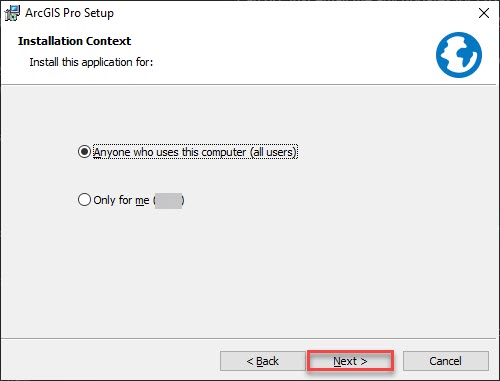
- Leave the feature selection and destination folder as the default. Click Next.
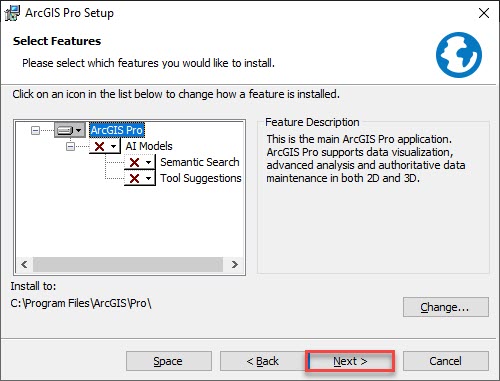
- To participate in the Esri User Experience Improvement program make sure that the check box is selected. Click Install.
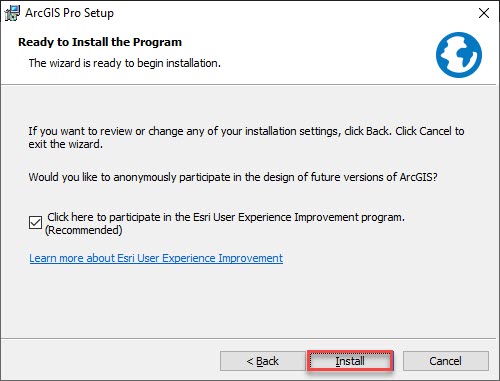
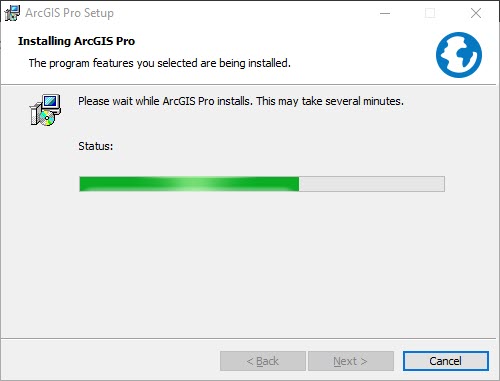
No action is required.
- Check the box for Run ArcGIS Pro now. Click Finish.
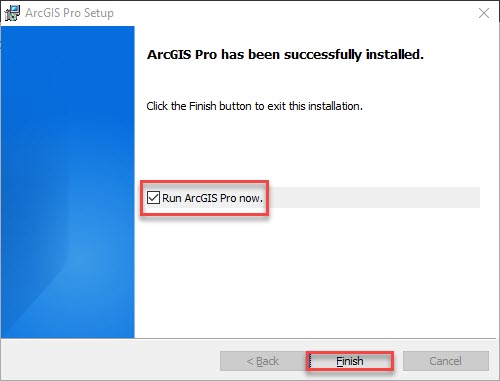
Licensing
Note: This software requires you to be on campus with a network connection or VPN connected off campus.
The February 2025 update of the ArcGIS Pro / Esri site license requires all users to transition to the Named User model. Below are the basic steps to update your license on your current ArcGIS Pro installation.
- Open ArcGIS Pro and select Settings from the launch screen.
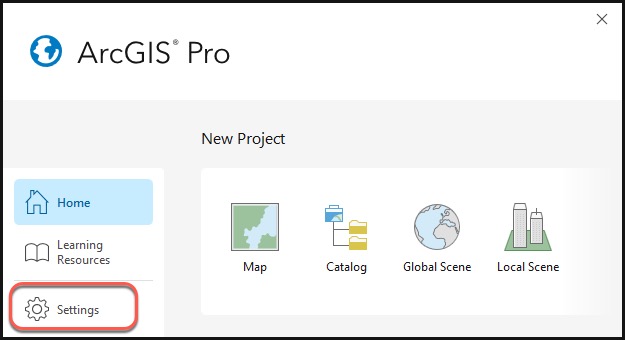
- Select Licensing on the left side of the window. Select Configure your licensing options.
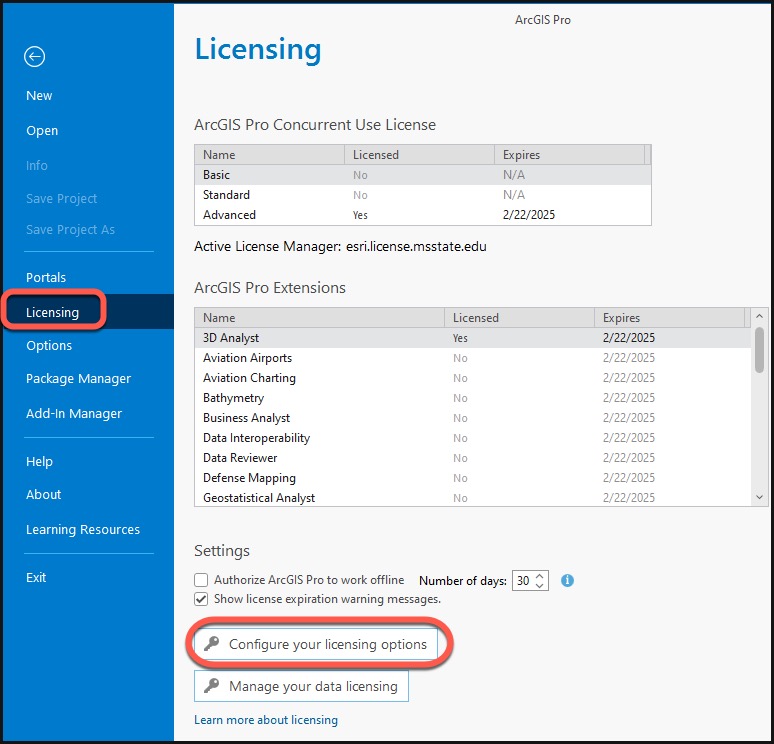
- For License Type, select Named User License. Click OK.
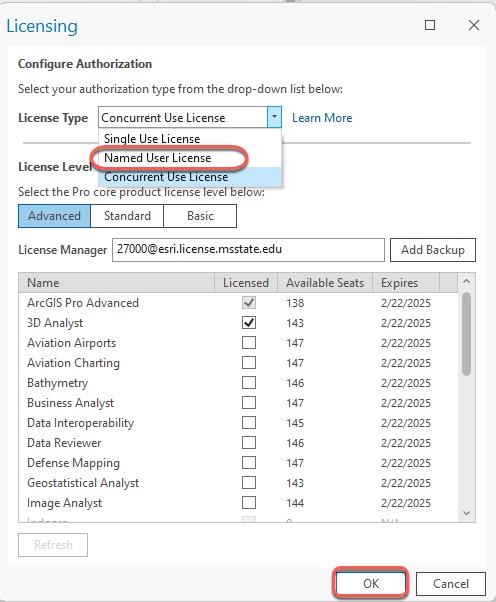
- Close ArcGIS Pro.
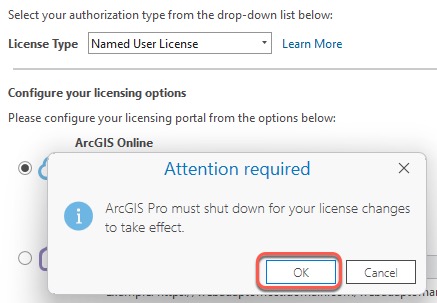
- Open ArcGIS Pro. The Sign In window will automatically display. Click Your ArcGIS organization's URL.
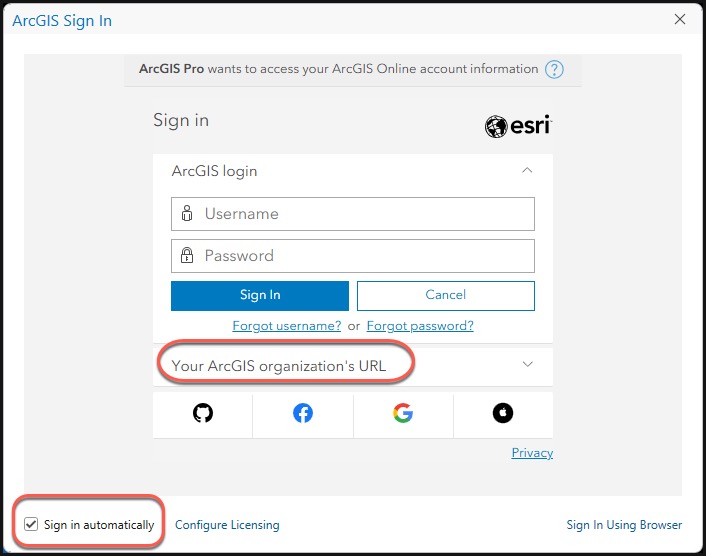
- For the URL, insert msstate. Click the checkbox for Remember this URL. Click Continue.
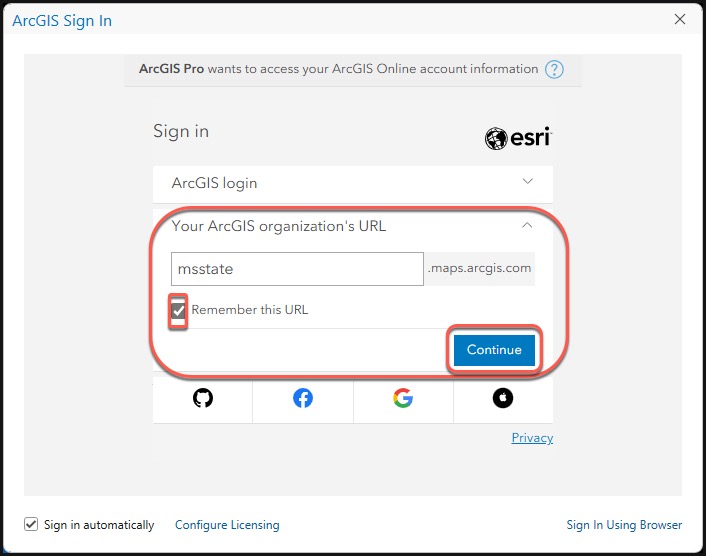
- Log into CAS with your NetID and NetPassword. You will also need to authenticate with Duo.