What is Microsoft Teams?
Microsoft Teams is a powerful, unified communications platform that combines persistent workplace chat, audio/video calls and meetings, file storage (including file collaboration), and application integration. It integrates with other Office 365 applications such as OneDrive, Word, Excel, etc. Teams is a cross-platform app and is available for both desktop (view installation instructions) and mobile devices (view installation instructions) as well as beingaccessible via the web.
The user who creates the Team is the owner who will be responsible for managing the Team. We recommend at least two owners, but a Team can have up to 100 owners. The person who owns the Team can add additional owners after it has been created using the Microsoft Teams user interface.
Users should create a descriptive display name for the team. All user created teams are appended with "UserCreated." The display name should be appropriate and meaningful. Avoid inappropriate or unprofessional names or undescriptive names (IE. “Team 1”).
No user should be added to a User Created team without their permission. The owner of a team must be aware that use of a team will be consistent with university policy:
- OP 91.100: CODE OF STUDENT CONDUCT
- HRM 60.401: GUIDELINES FOR EMPLOYEE CONDUCT
Teams FAQs
General Information
Conversations with one user, multiple users, or teams within Teams
Setting User's Availability
Settings
Notifications for Windows & macOS
Notifications for Mobile devices
Mobile Quiet Hours
Sharing Files in Teams
Adding a Guest to a team
How to make an audio call, video call or screen share in Teams
Creating a team in Teams
General Information
- Each Team should have two or more owners for continuity.
- If a team is inactive for 500 days the owner(s) of the team will be notified by email 30 days, 15 days, and 1 day prior to the deletion of the team.
- The Reserved Word List contains words that cannot be used in a team's name. The list includes academic, administrative, and inappropriate words that cannot be used in a team name. For instance, you cannot name a team "Financial Aid" or "Engineering." If you require a Teams name to include a word contained in the Reserved Word List, please contact the ITS Service Desk.
- A conversation can be held with a single person, multiple people, or within a team.
- Meanings of the icons in the message box:
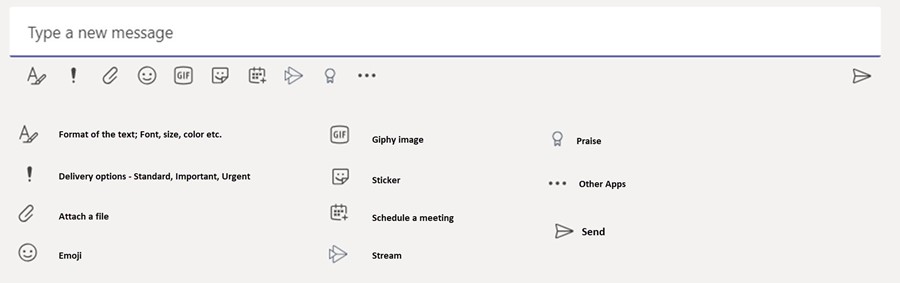
Conversations with one user, multiple users, or teams within Teams
One User
1. To start a conversation, click Chat. Click the New Chat icon in the top left of the window as shown below. Type the name of the desired user in the To: field. Your search may return multiple users with the same name. Identify the correct person by the NetID, Title, or Department.
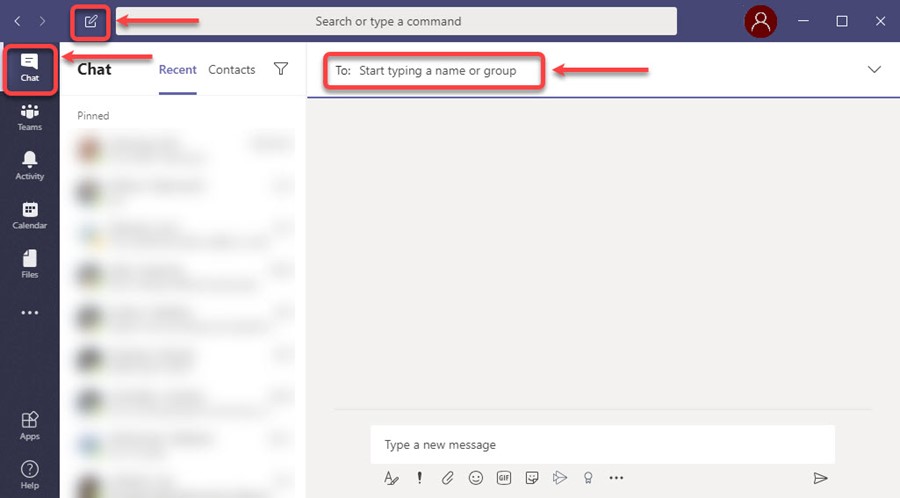
2. Type a message in the Type a new message field and click Enter.
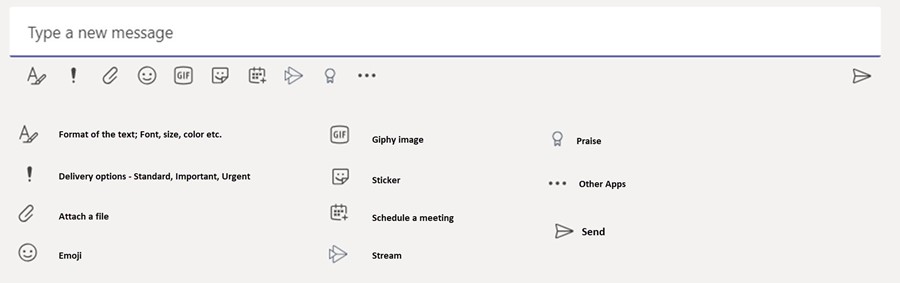
Multiple Users
1. When you are in a conversation with a user, you can add additional users to the conversation. Click on the Add People icon located in the top right of the window as shown below.
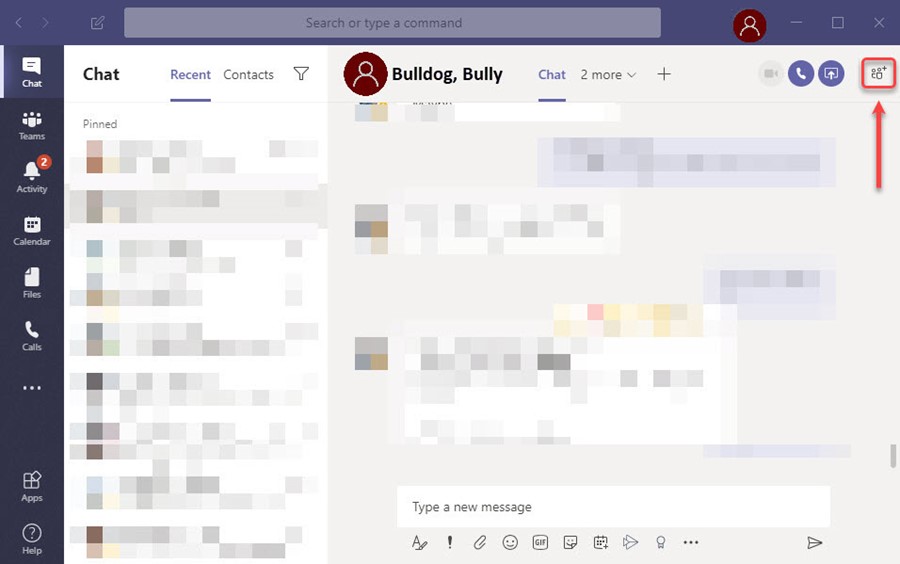
2. In the Start typing a name field, type the name of the desired user. Your search may return multiple users with the same name. Identify the correct person by the NetID, Title, or Department. Choose the correct person and click Add.
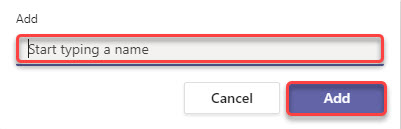
Conversation with a team
Select Teams on the left side to display your list of teams. Click on the team to open it.
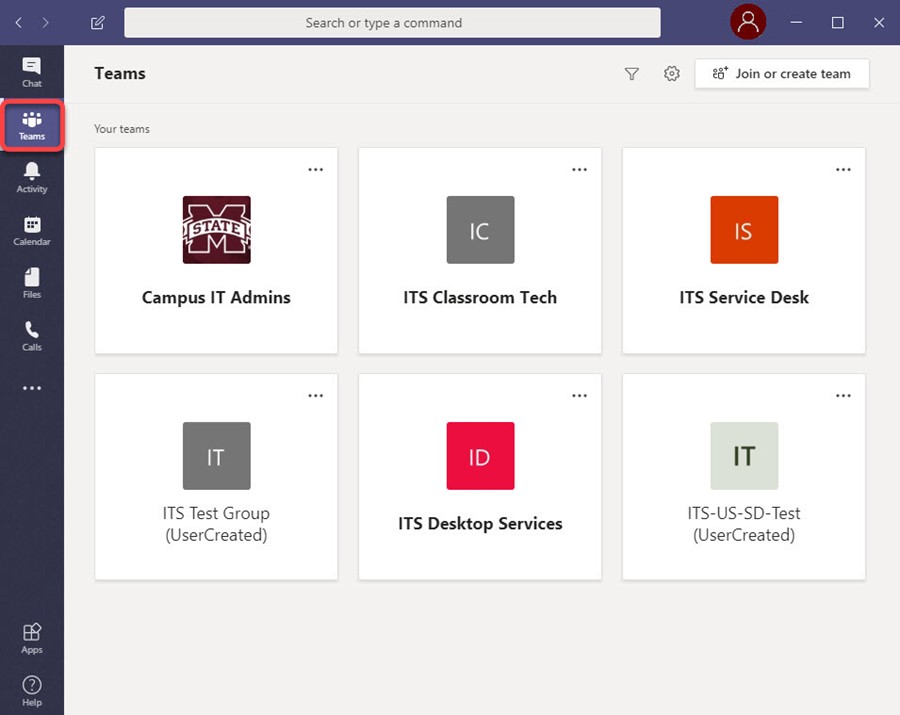
When chatting with a team all team members are notified and can view the messages. Type a new message and click the Send icon or pressEnter.
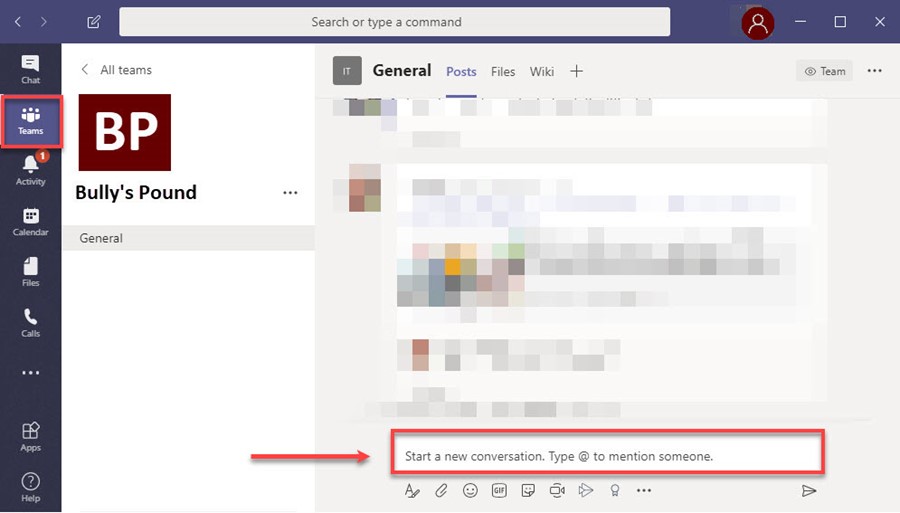
Setting User's Availability
1. Click on your User Icon in the top right corner and hover over current status to display options.
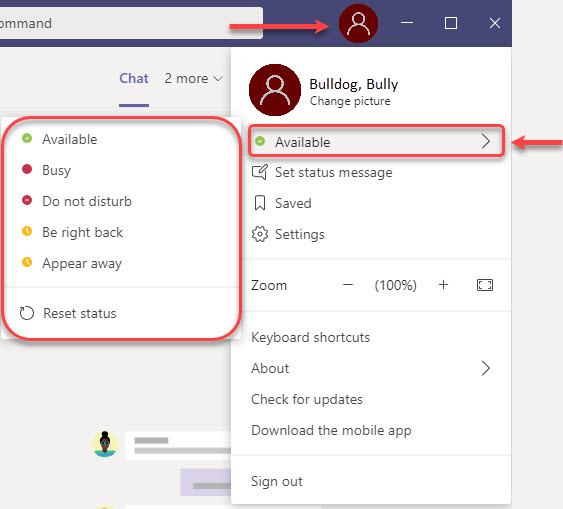
2. By default, the status of each user is Available. Users have the option to change their status.
- Available: User can receive messages from anyone in the organization.
- Busy: User can receive messages
- Do not disturb: User will not receive any messages - only urgent messages.
- Be right back
- Appear away
3. Resetting the status will set the User back to the current calendar status.
4a. A user can also set a status message that provides more details about the User's status. Click on Set Status Message.
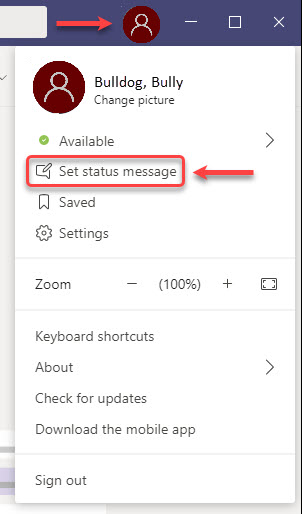
4b. Type the message to be displayed. For example, "I am currently unavailable. Please contact @BullyBulldog for assistance." The User can also choose to Show when people message me to show their status when other users message or @mention them.
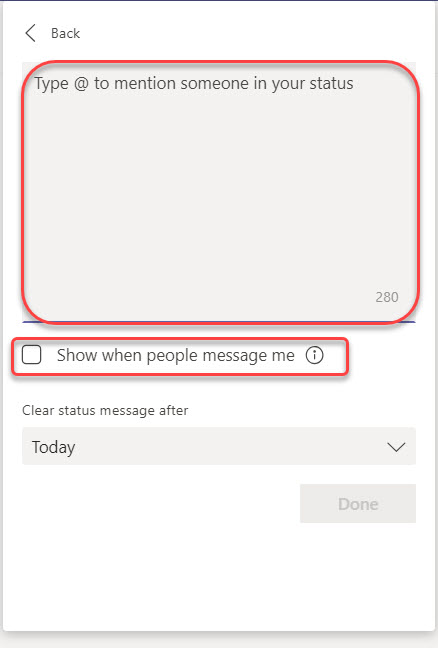
4c. The Clear status message after sets a length of time for the Status Message to be active. Choices are:
- Never
- 1 Hour
- 4 Hours
- Today
- This week
- Custom: A date and time can be selected.
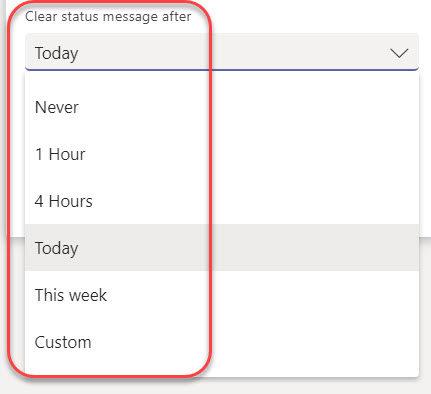
Settings
In settings, under General you can select 1 of 3 themes.
- Default (Light)
- Dark
- High contrast
Also, you can choose your Layout
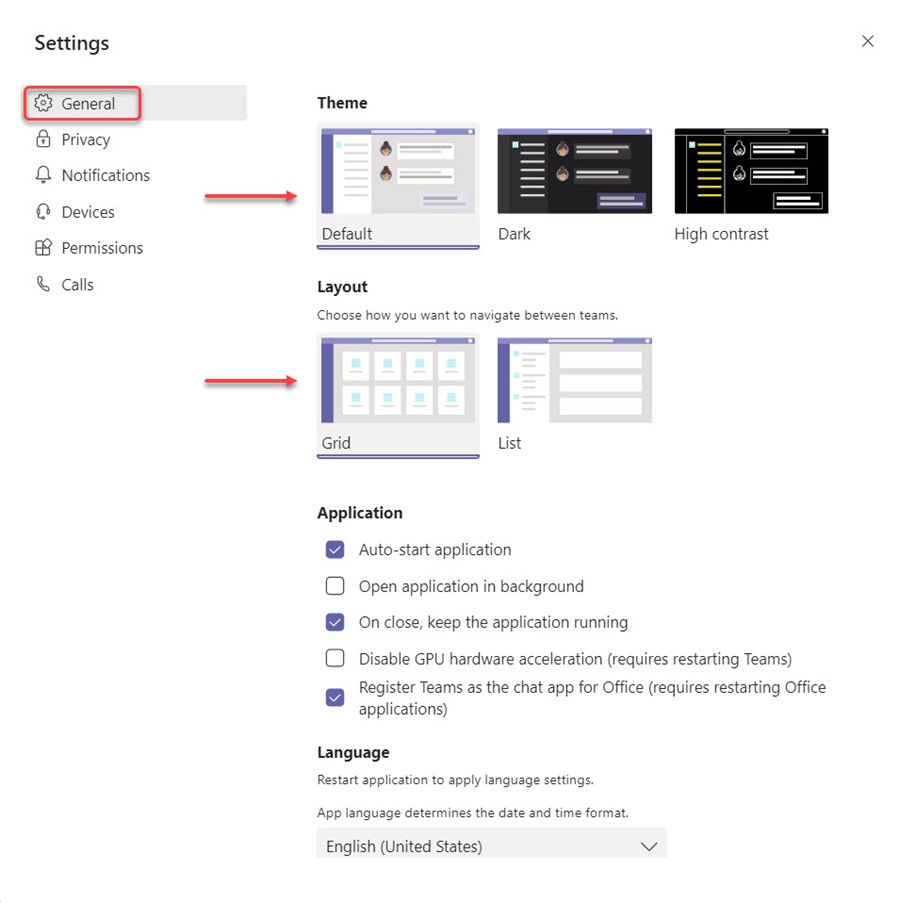
Notifications on Windows and macOS
1. Click on your User Account and click on Settings.
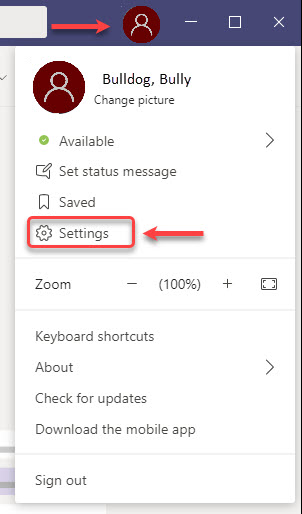
2. You can choose to receive notifications for messages by the following ways:
- Banner only (popups)
- Banner and Email
- Email only
- Only show in Feed
- Off
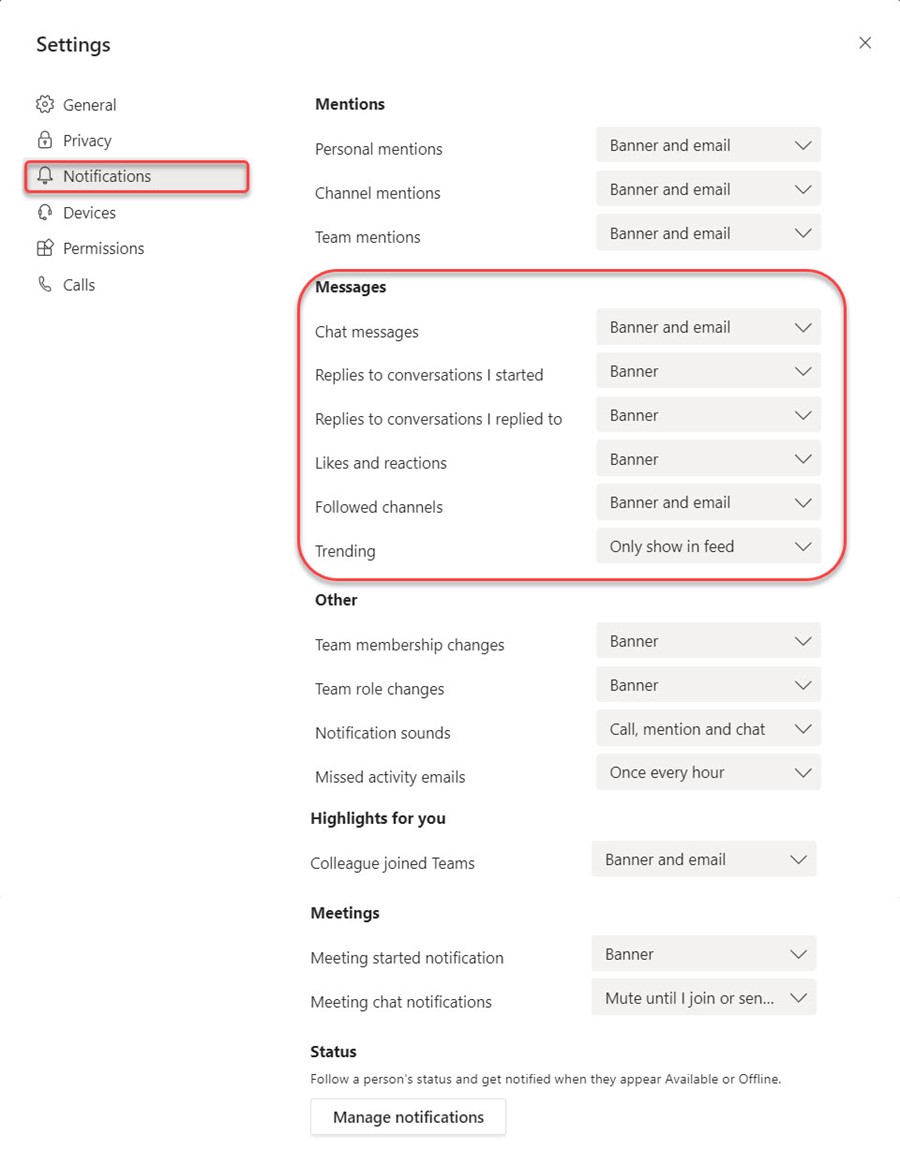
Notifications on Mobile Devices
1. In the Teams client, in the upper left-hand side of Chat, click on the triple bars. Click on Notifications.
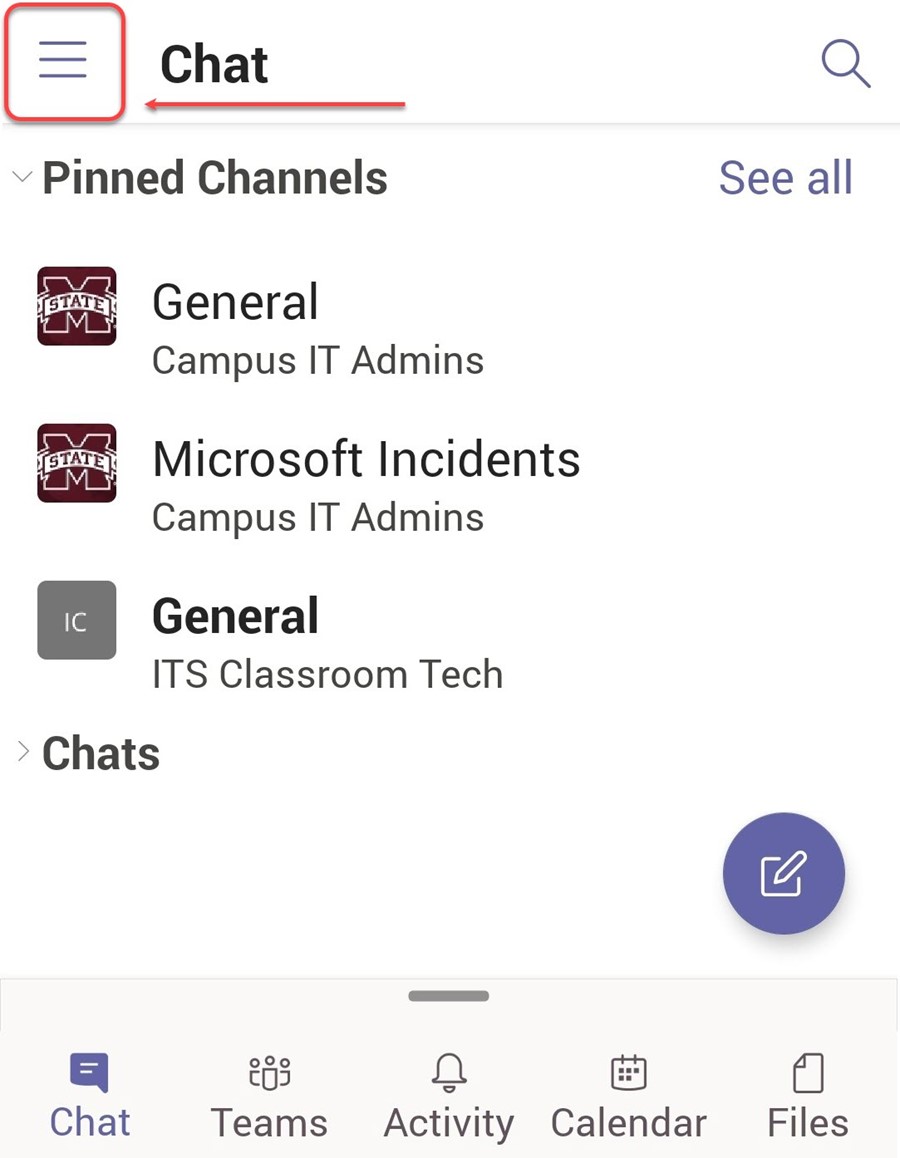
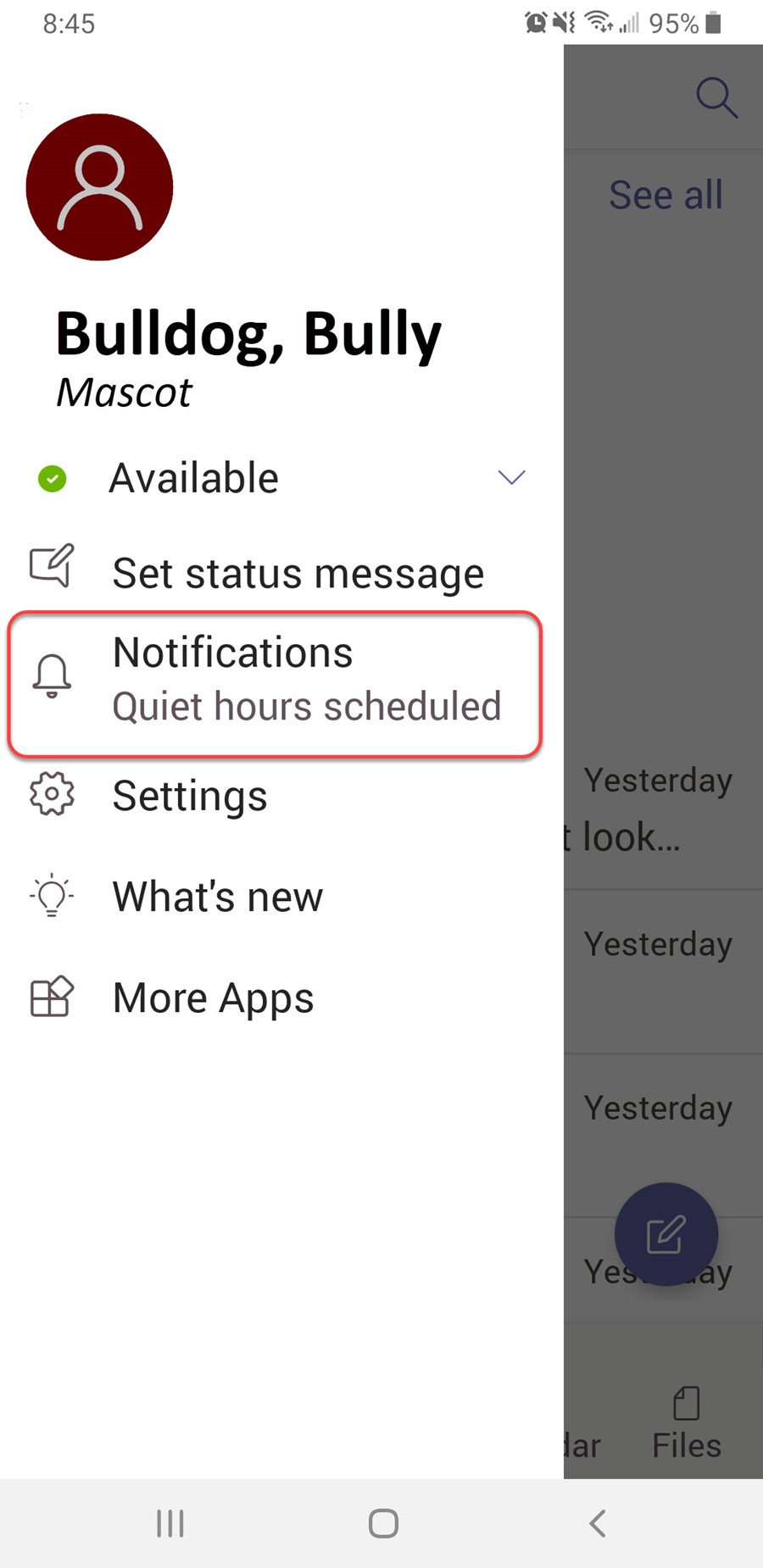
2. Notifications can be received two ways:
- Only when you are inactive on the desktop application
- Always even if you are active on desktop
You can also Configure notifications so that you only get specific notifications. For example, you can be notified for a new message but not notified for when a file is uploaded.
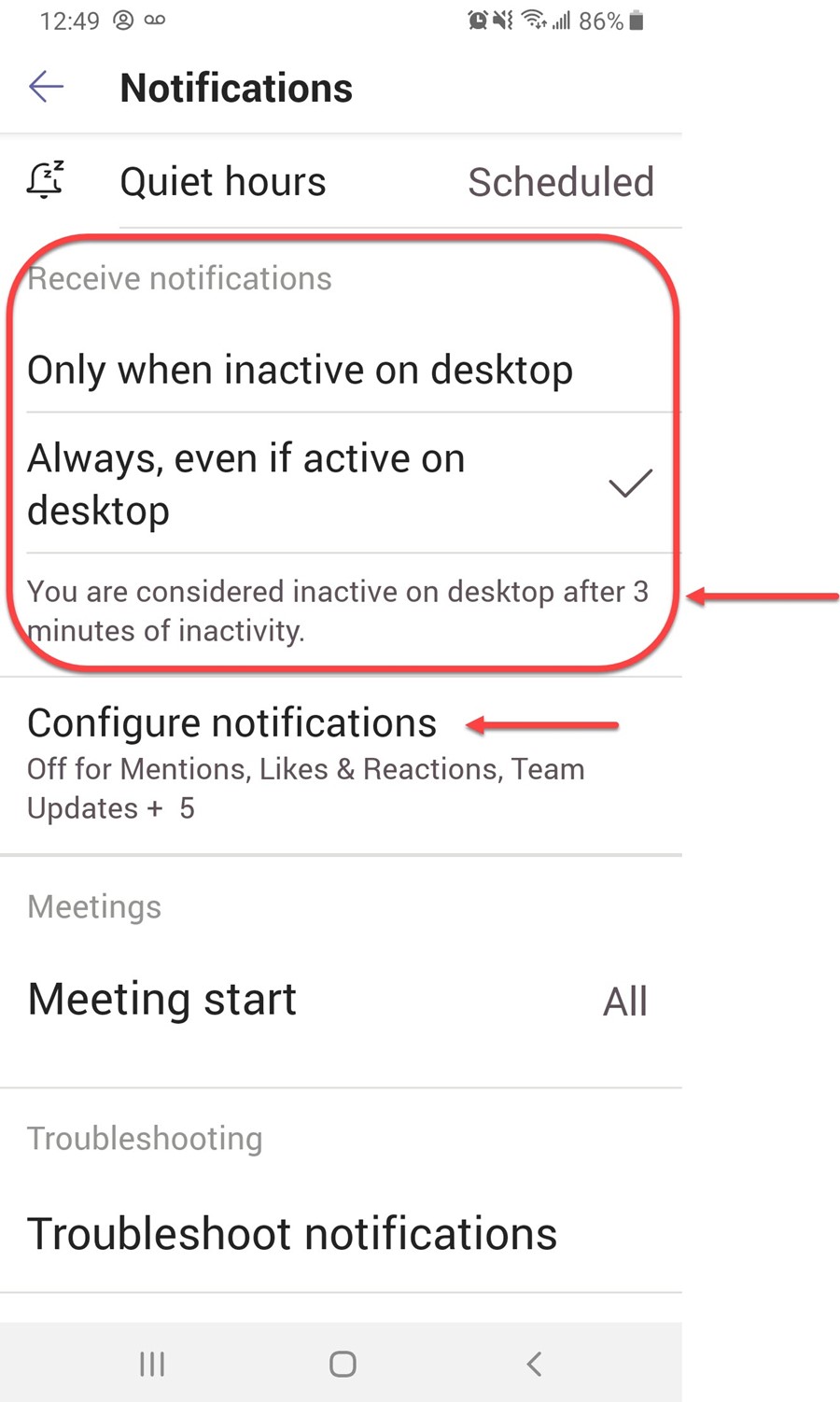
3. Quiet hours can also be set so that you are not disturbed during a time period. Click on Quiet hours.
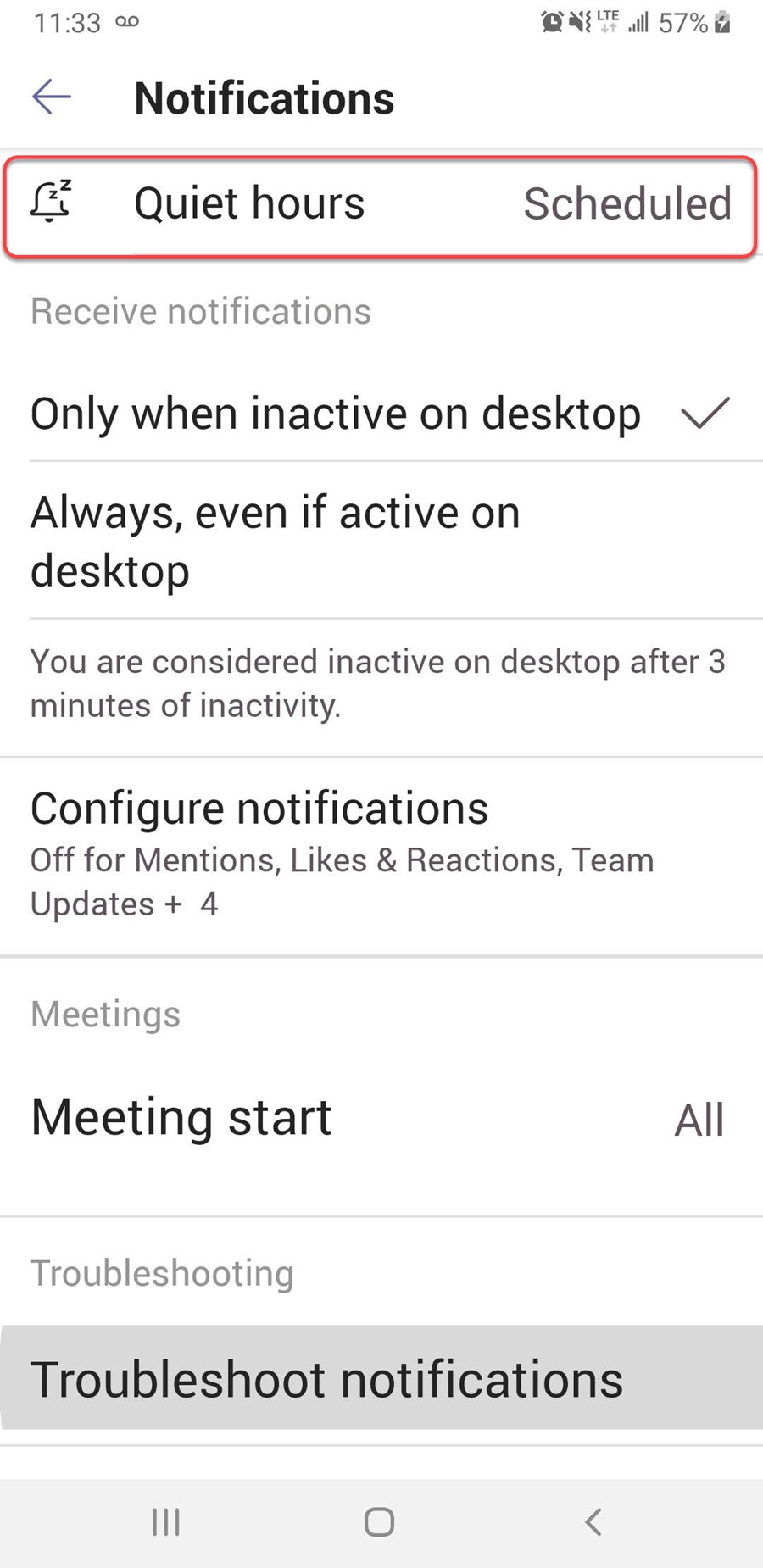
4. In the top of the window you can toggle Daily quiet hours to on and set a time span of when not to be disturbed. In the bottom of the window you can choose which Quiet days you would not like to be disturbed, such as the weekends. Days are chosen by clicking on them. A checkmark will denote chosen days.
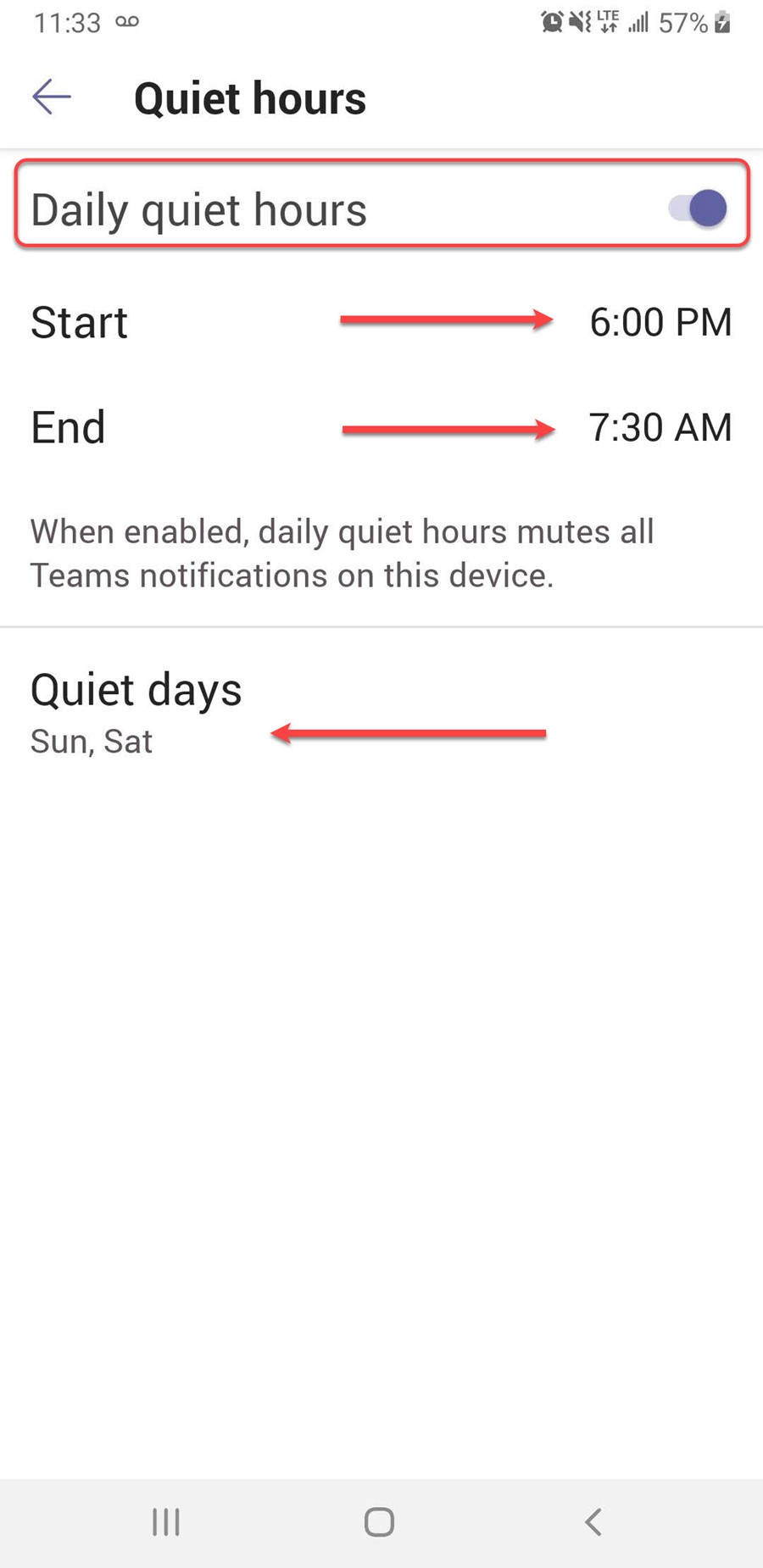
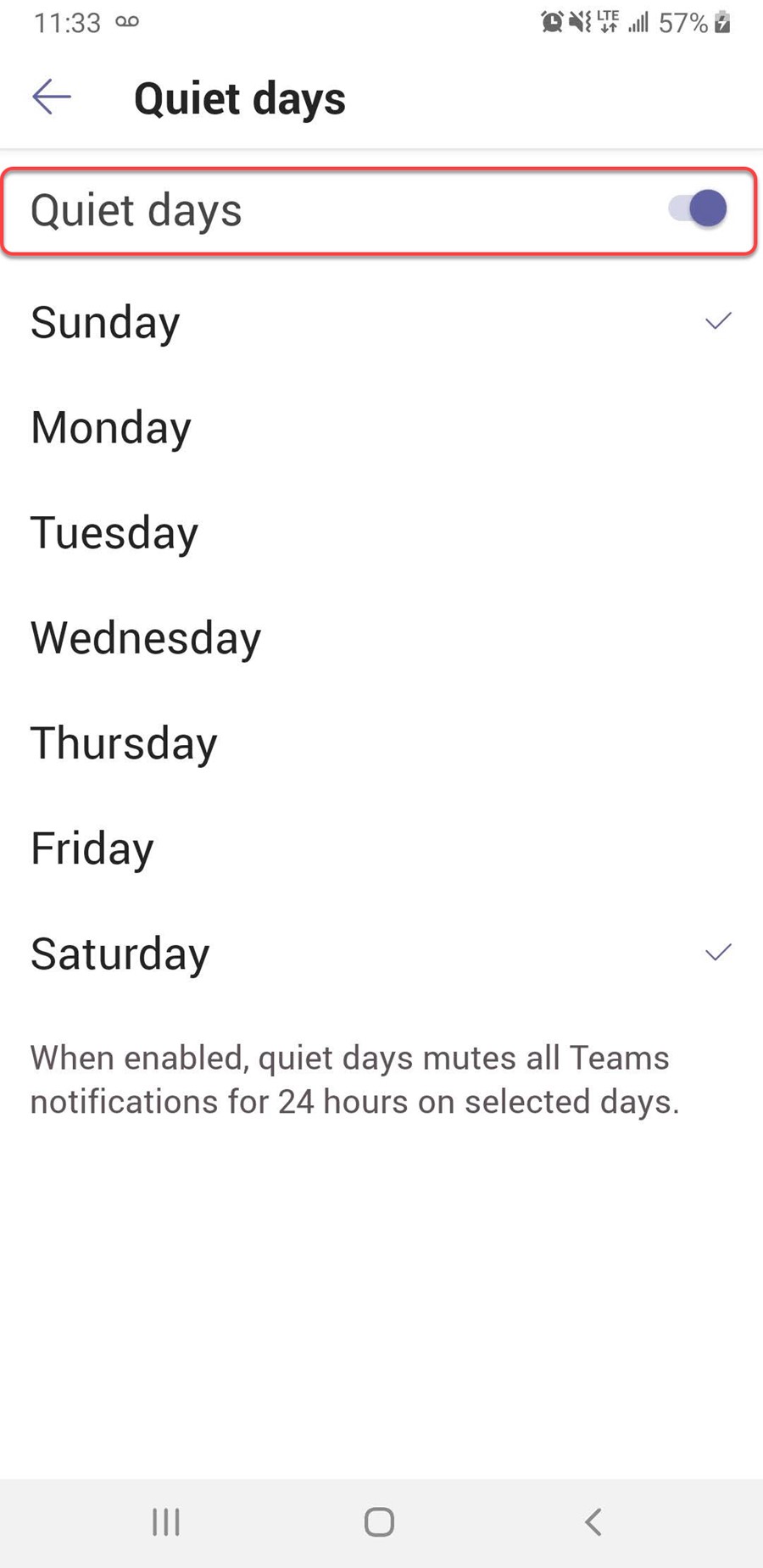
Sharing Files in Teams
1. Teams allows a user to share files between individuals or a team. To share a file with a team, open the desired team and click on Files as shown below.
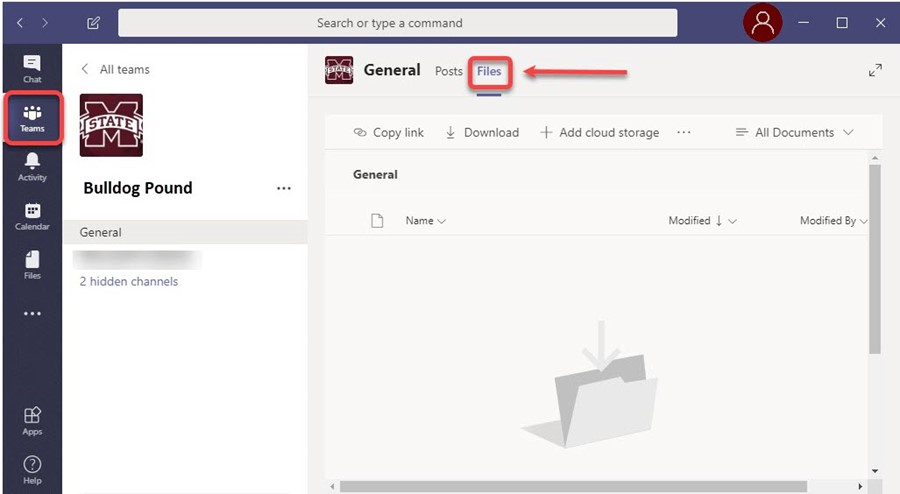
2. Click Upload.
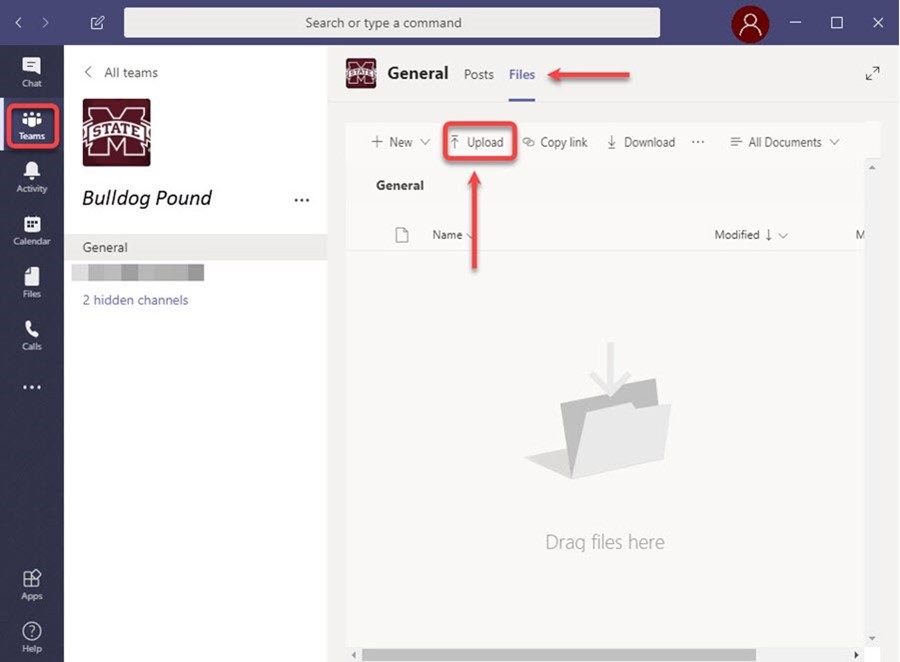
3. After uploading the file(s) you will have options for the next course of action. Options will differ depending on file type.
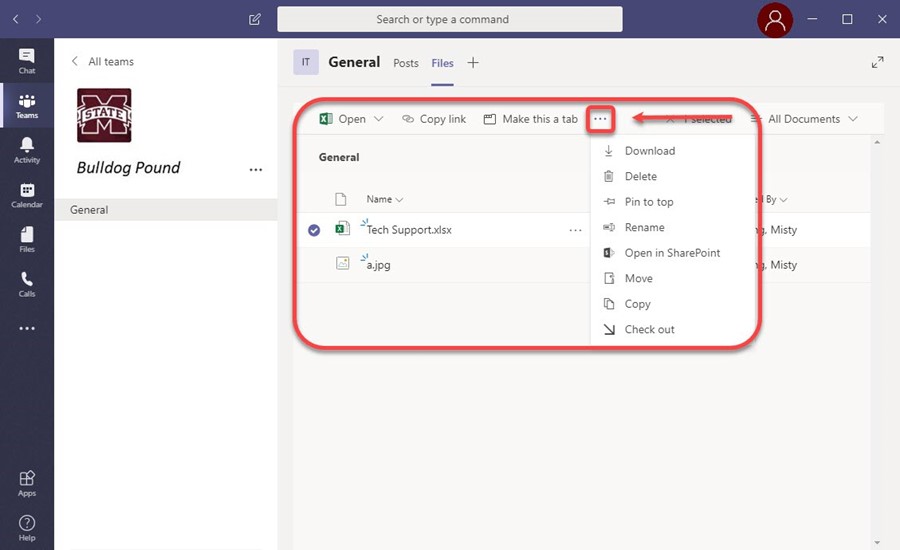
Adding a guest to a team
Guest team members are external to the University. The owner of a user created team may invite guests to be members of the team. ITS will add guests to administratively created teams. Guest users have access to all files, messages (IMs), and Emails for the team. Guests must have an Office 365 work or school account. If the guest doesn’t have a Microsoft account associated with their email address, they will be directed to create one.
To add a guest to your team in Teams:
-
Select Teams and choose the team in your team list.
-
Select More options ... > Add member.
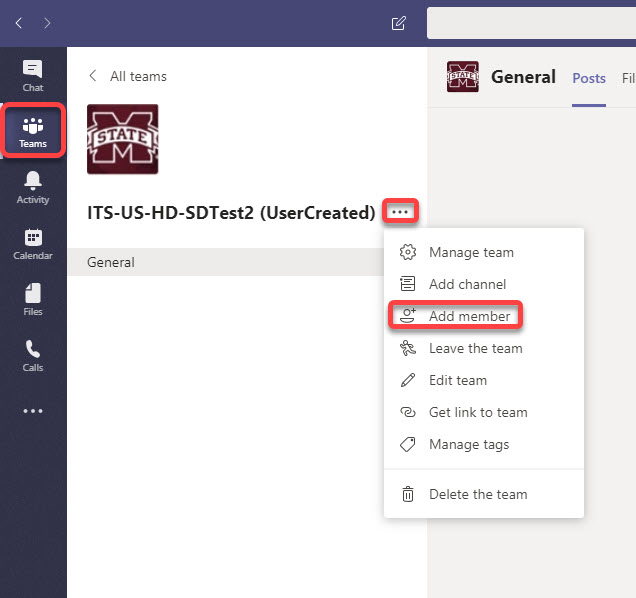
-
Enter the guest's email address. Anyone with a business or consumer email account, such as Outlook, Gmail, or others, can join your team as a guest.
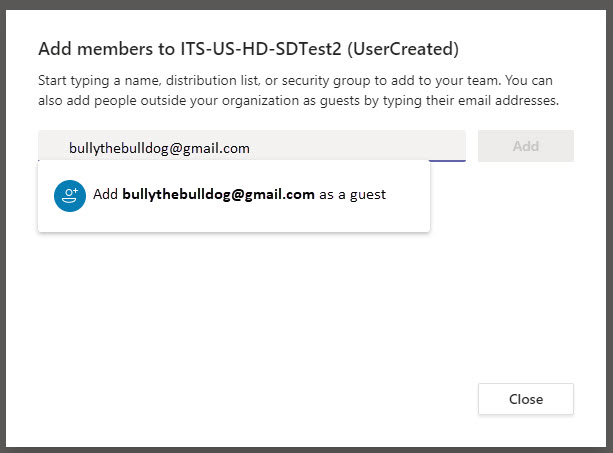
-
Add your guest's name. Select Edit guest information  and type a friendly name for them. Be sure to take the time to do this now - you'll need the help of an ITS administrator to do it later.
and type a friendly name for them. Be sure to take the time to do this now - you'll need the help of an ITS administrator to do it later.
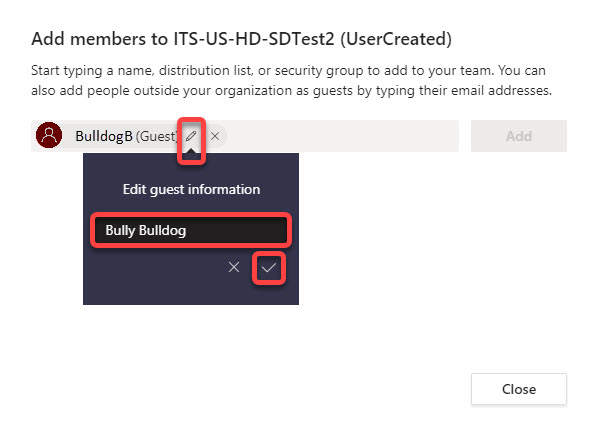
-
Click Add and Close. Guests will receive a welcome email invitation that includes some information about joining Teams.
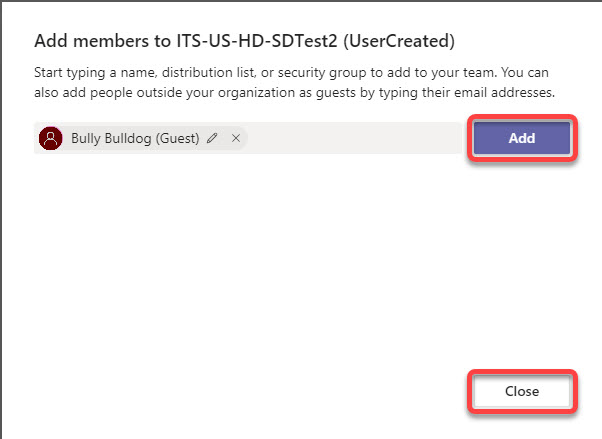
The guest will receive an email welcoming them to Teams.
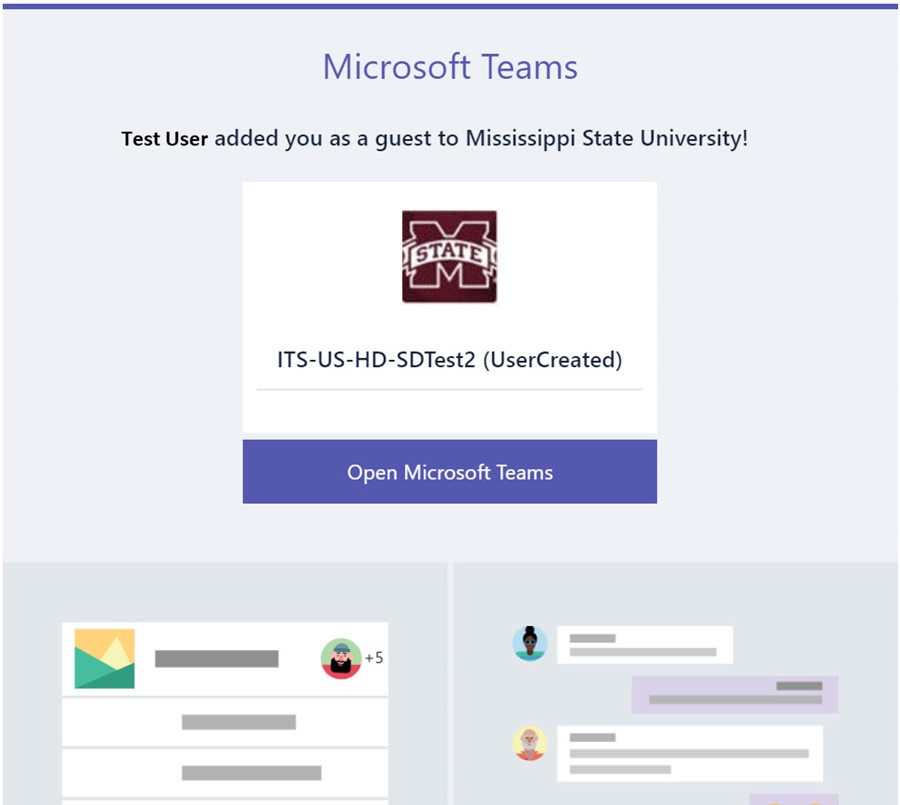
How to make an audio call, video call or screen share in Teams
Teams allows users to make Video Calls, Audio Calls, and provides the ability to Share Screens. When a Chat is opened with another user, the icons for Video Calls, Audio Calls and Screen Sharing are displayed in the upper right of the Chat Window. At MSU, audio call functionality through Teams can only be performed with the either the Desktop or Mobile Teams apps. If using the Windows, Mac, or Linux apps, please use a quality mic, camera and speakers. Depending on settings, a call may go to multiple devices including mobile devices.
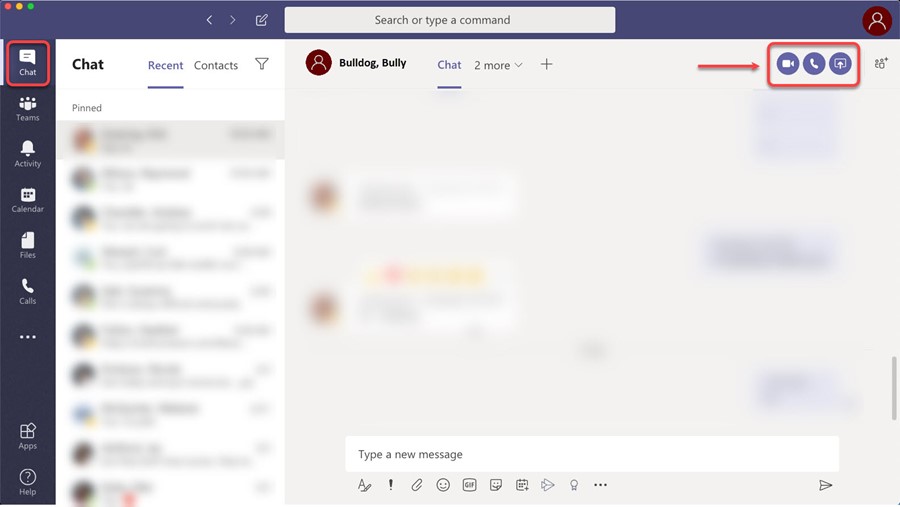
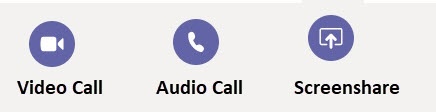
-
To make a video call, open a chat with the user and click on the Video Callicon. You will have the option to turn the camera off, Mute, share your screen, show the conversation, and hang up.
-
To make an audio call, open a chat with the user and click on the Audio Callicon. You will have the option to turn the camera off, Mute, share your screen, show the conversation, and hang up.
- To share your screen, open a chat with the user andclick on the Screen Sharing icon. You will be presented with a list of your Desktops (if you have more than one) and a list of open Windows that you can share. The remote user will be able to see your screen but not make any changes.