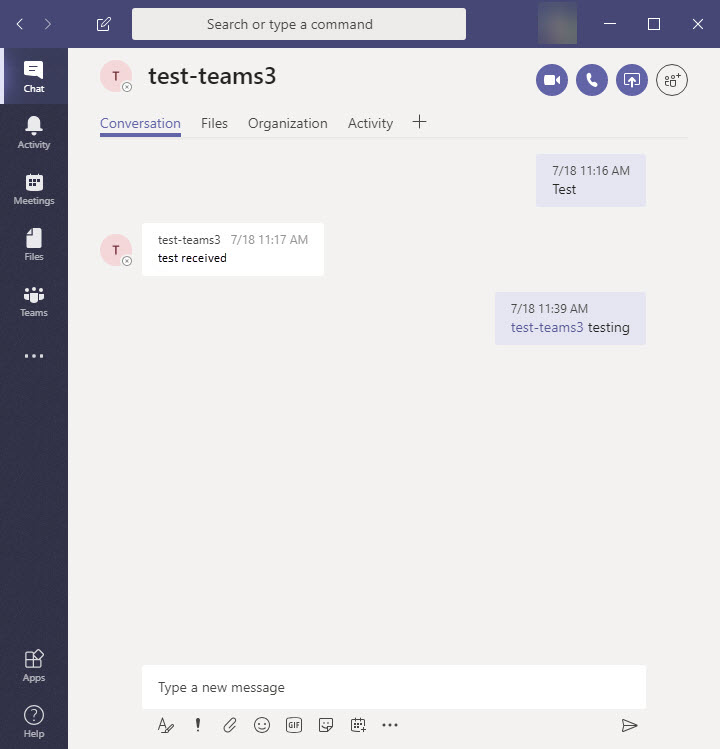Please follow the steps below for downloading and installing the Microsoft Teams client on Windows, macOS, and Linux (currently available as a public preview).
For more information, visit the Microsoft Teams website.
Downloading and Installing Microsoft Teams
1. Visit the Microsoft Teams download page.
2. Click Download Teams to download the installer for your computer. If you'd like to download a different version of the installer for another operating system, click More Options, then click the version you want.
3. In your Downloads folder, double-click the downloaded Microsoft Teams install file. Follow the install wizard instructions to begin the installation of the Microsoft Teams client.
4. Once Microsoft Teams is installed, the client should auto-launch. If it doesn't, please run the Microsoft Teams client from your Start Menu or Applications folder.
5. Sign in using your netid@msstate.edu email address and your NetPassword, then authenticate with Duo when prompted. You will now be logged in successfully to the Microsoft Teams client. Some users may be automatically logged in if using Mcirosoft Teams on an MSU-inventoried computer.