Installation of Microsoft Teams on iPhones
1. Search for Microsoft Teams in the AppStore. Click Install. Click Open.
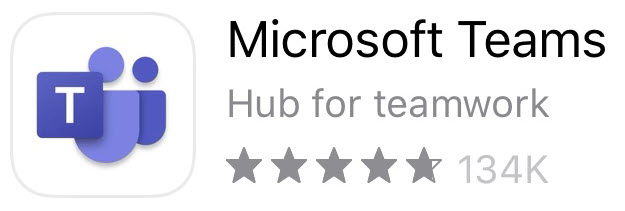
2. If you already have Microsoft Outlook installed on your mobile device your account will auto populate. If you do not, please fill in netid@msstate.edu and your NetPassword.
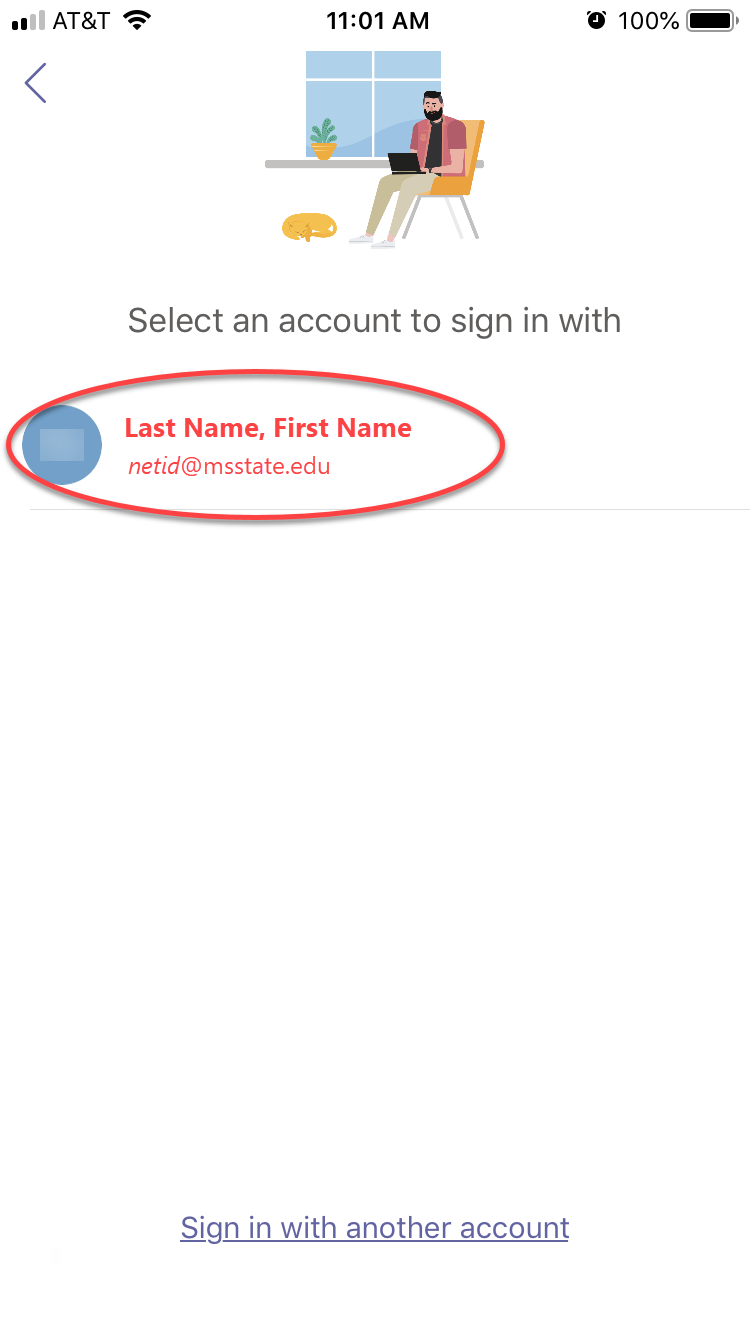
3. Enable Notifications for when you receive a new message. Click Notify Me. Click Allow.
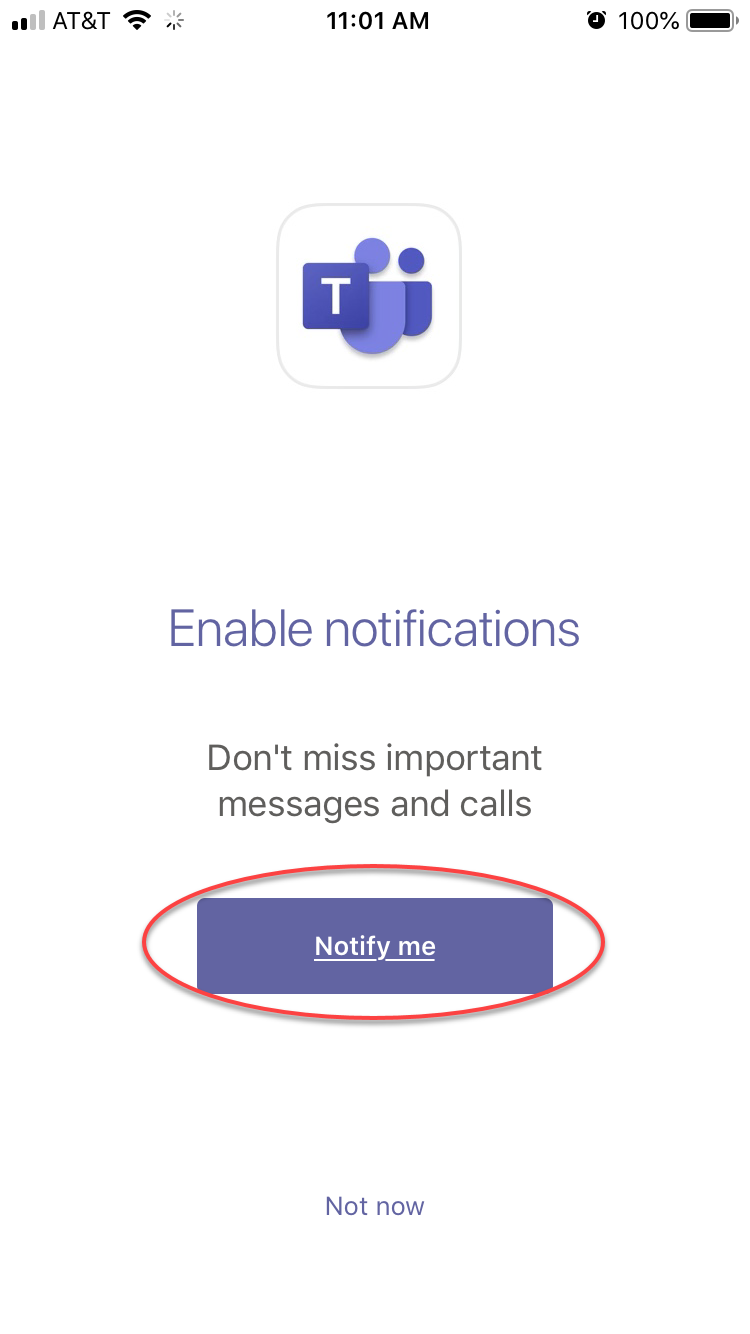
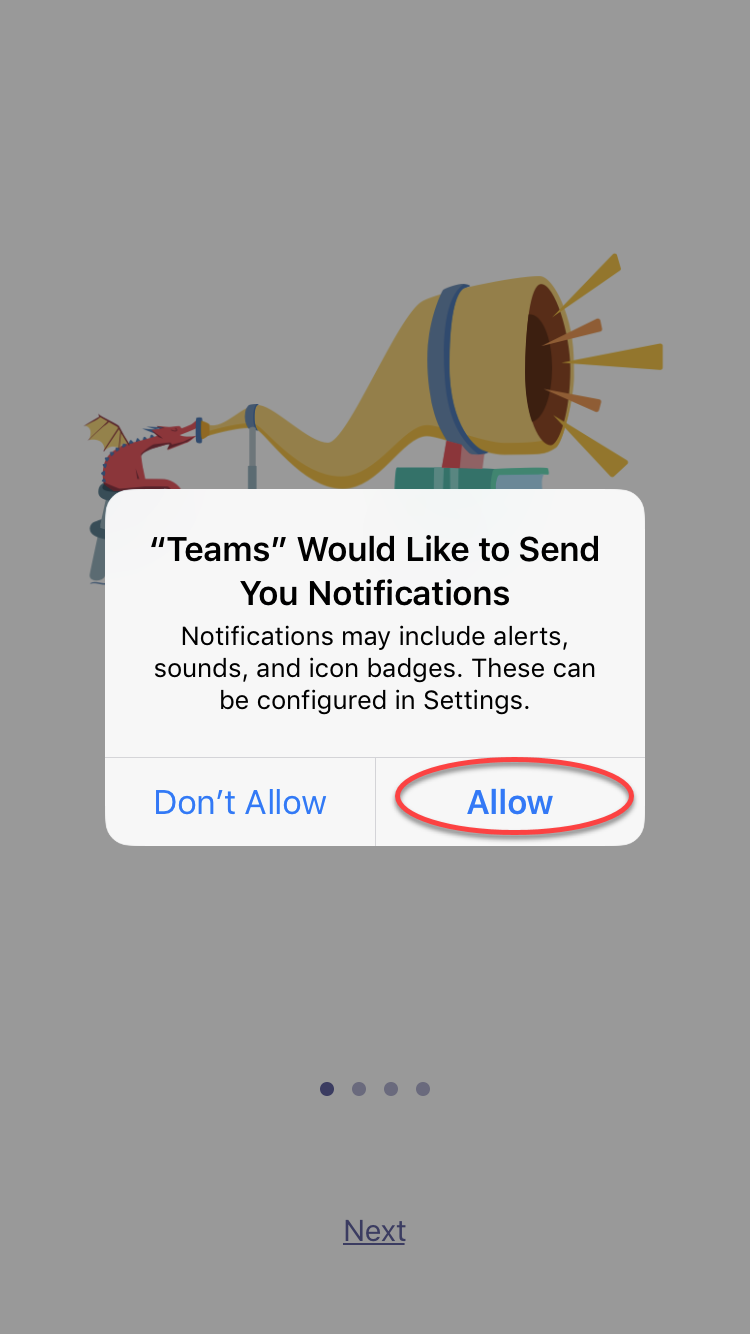
3. You will now see your Chat window.
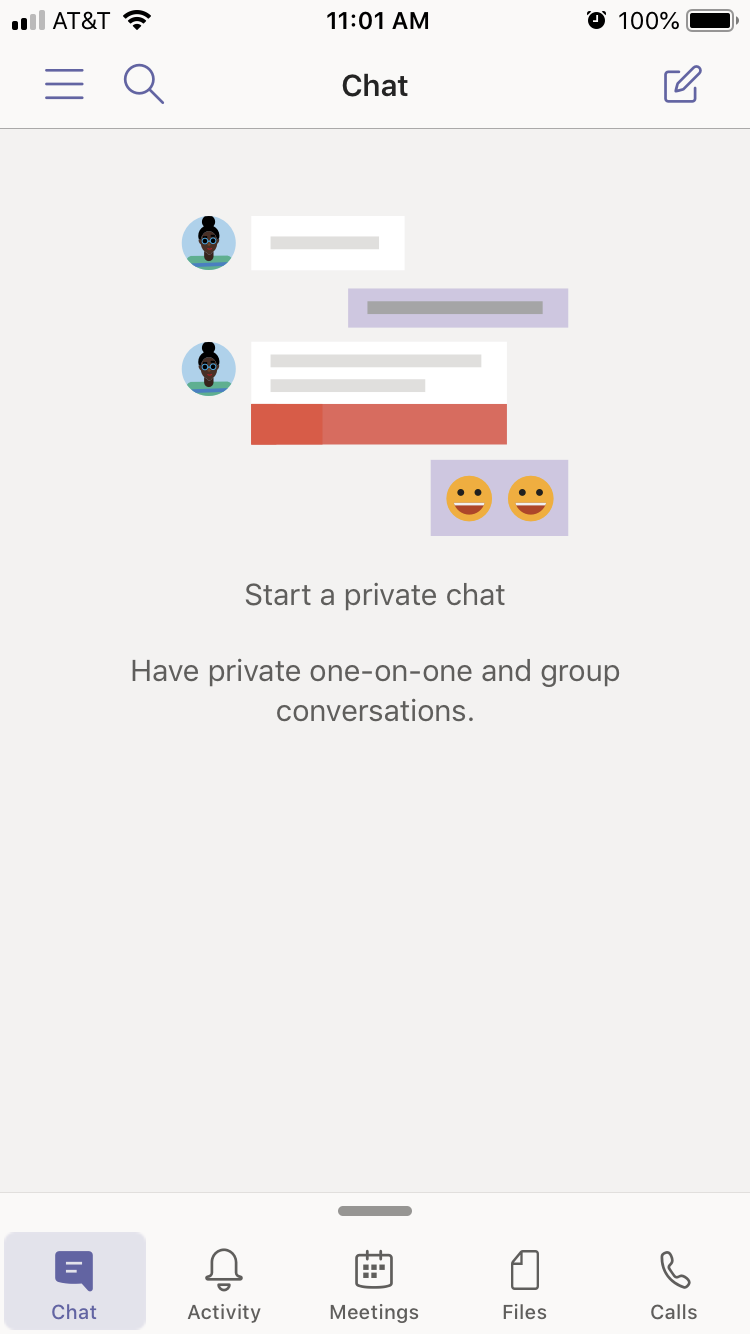
Note: Contacts are viewable on the app but cannot be edited. To add or remove contacts you will have to view them on a PC or Mac.
Installation of Microsoft Teams on Androids
1. In Google Play search for Microsoft Teams. Click on Install. Click on Open.
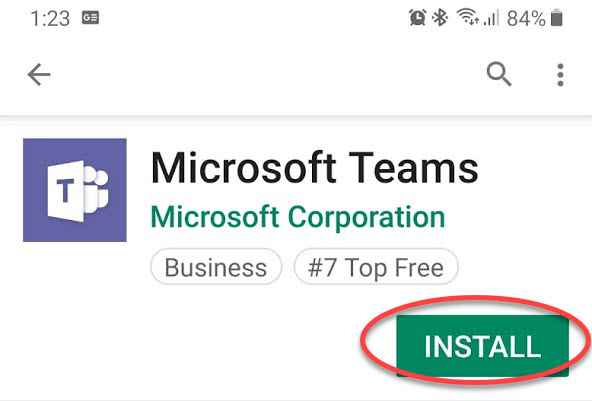
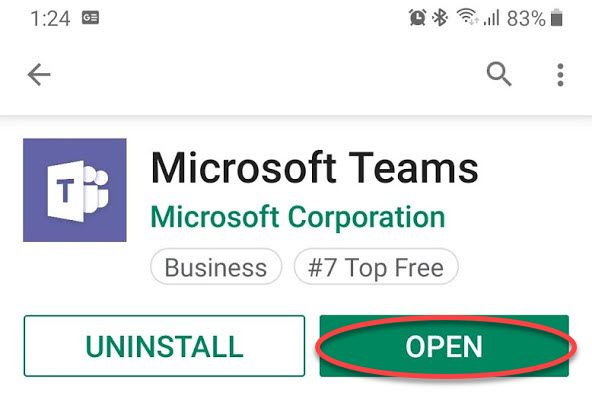
2. Click Sign in.
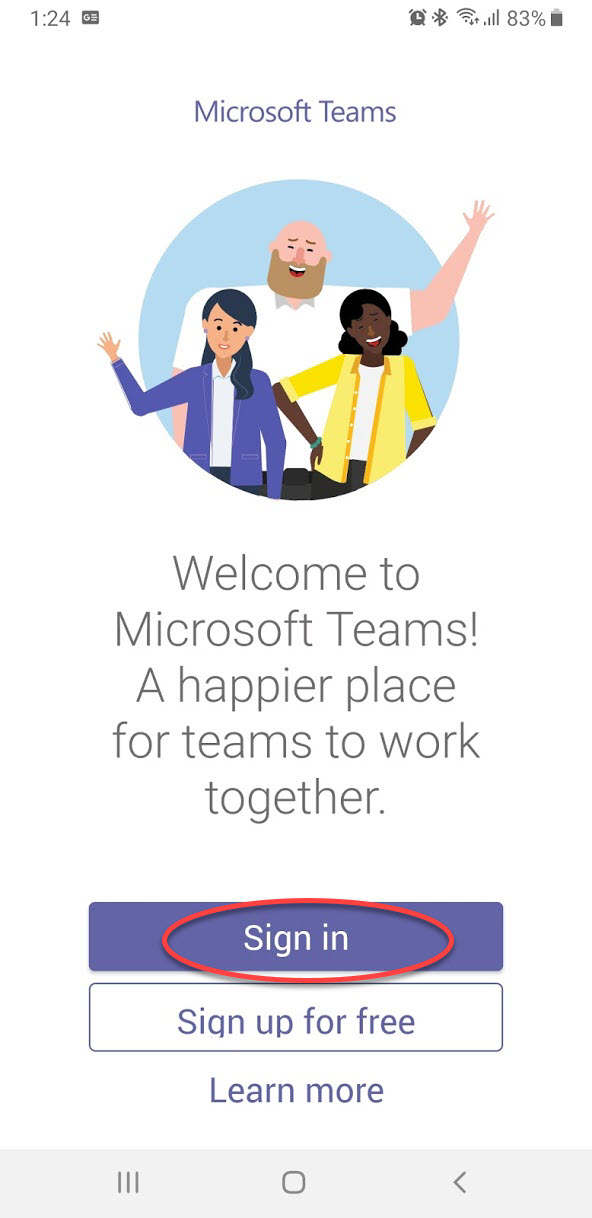
3. If you have your Outlook account set up on your Android device, your account should display. Click on your account.
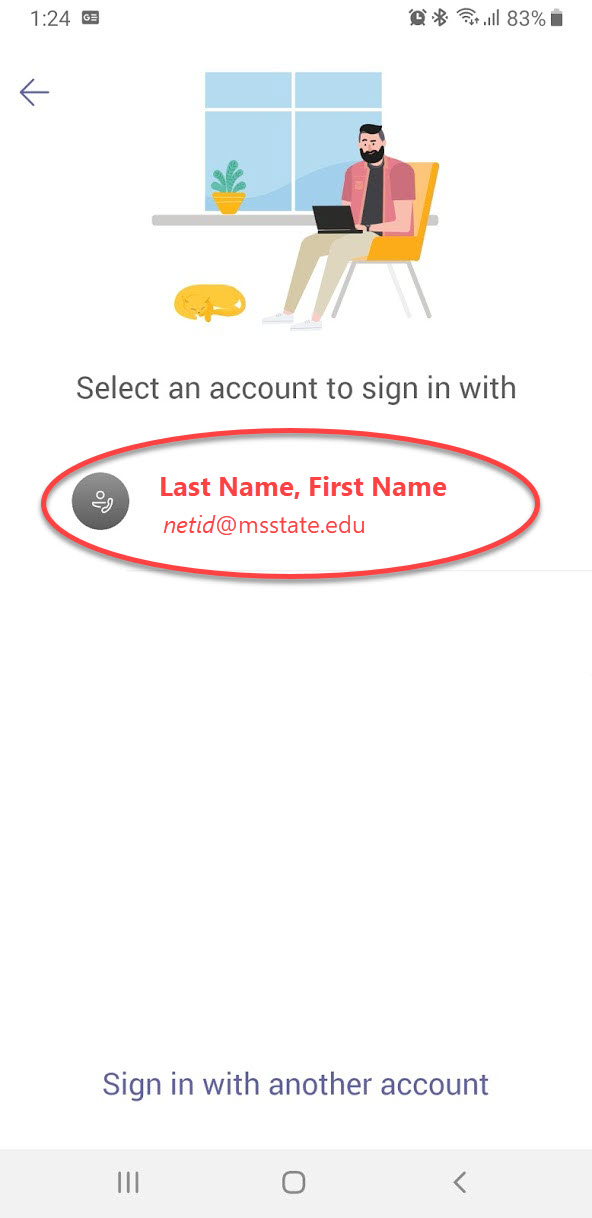
3. You will have a few informational startup items that you can click the arrow button to advance through. There are no settings to change.
4. Your Chat screen will look similar to this:
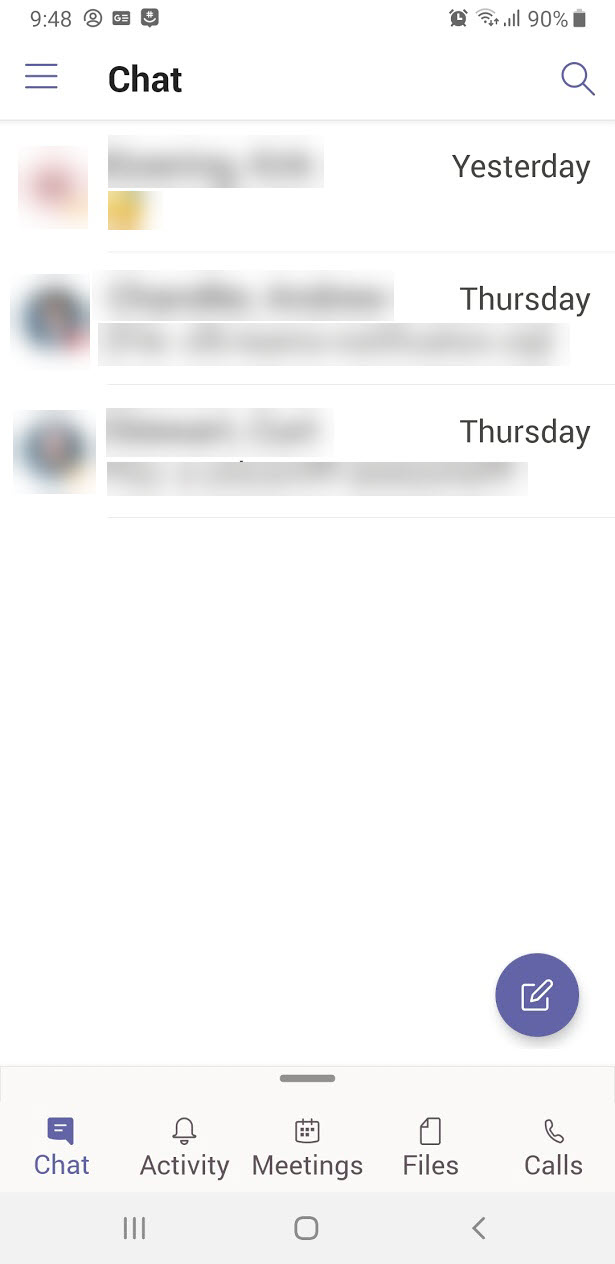
Note: Contacts cannot be viewed on an Android device. Please view them on the Windows or Mac applications to add or remove contacts.