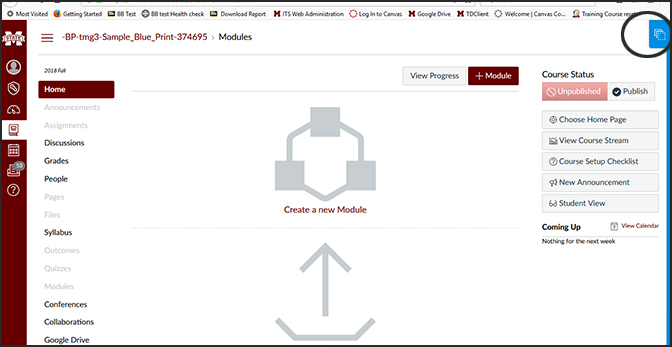A Blueprint course is a parent course that shares content with associated courses. Course sections remain separate but the content is shared from the parent course. Instructors must request a Blueprint course and the course associations through the MSU eforms system.
These courses are term based to make it easy for administrators or designers to deploy, update, and maintain course design templates or components across any number of courses or instructors. For an individual institution, Blueprint Courses allows Canvas admins to create content and learning objects, lock specific settings or content items, and push updates to all associated courses through course syncing.
PLEASE NOTE: ON-LINE AND CAMPUS COURSES CAN NOT BE ASSOCIATED TOGETHER IN THE SAME BLUEPRINT
Requesting a Blueprint Course
To request a Blueprint course complete the Canvas Course Request eForm.
1. Go to eforms.msstate.edu or go to myState, then click eForms under Apps & Services. Under the Canvas eForms section, click on Canvas Course Request.
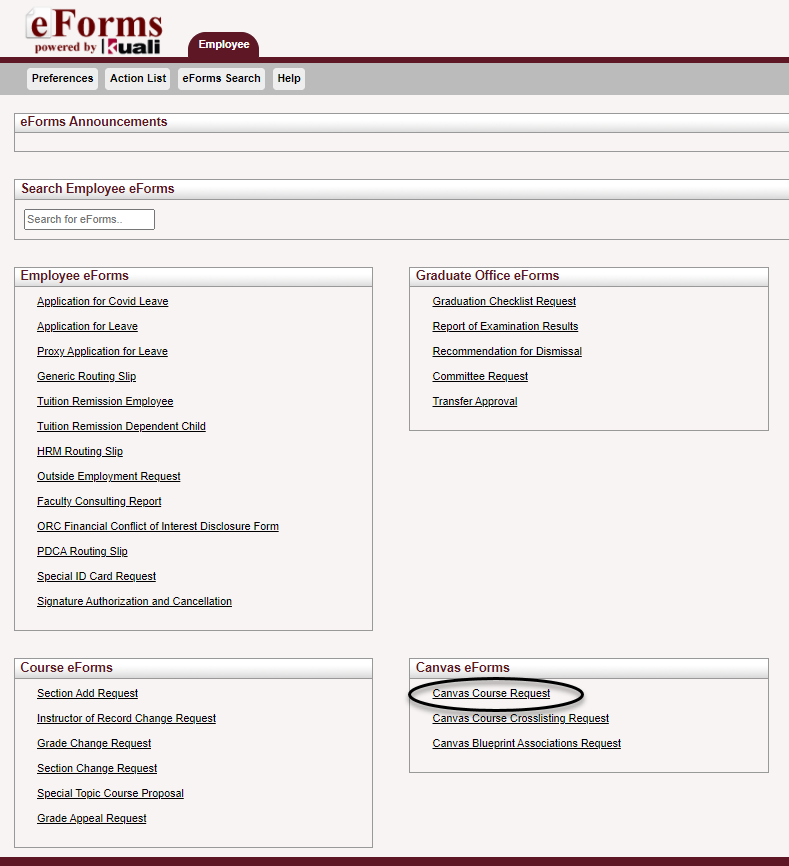
2. In the Phone field, enter your phone number, including dashes.
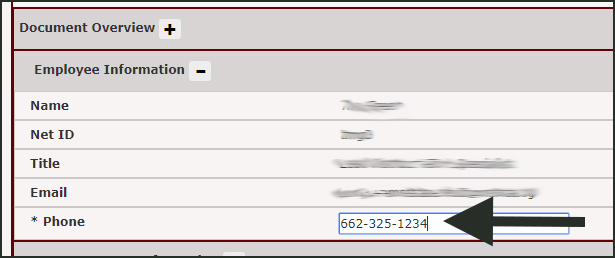
3. From the Please select the type of course drop-down, select Blueprint Master Course. Enter a name and description for the Blueprint course, select the term, and select the campus.
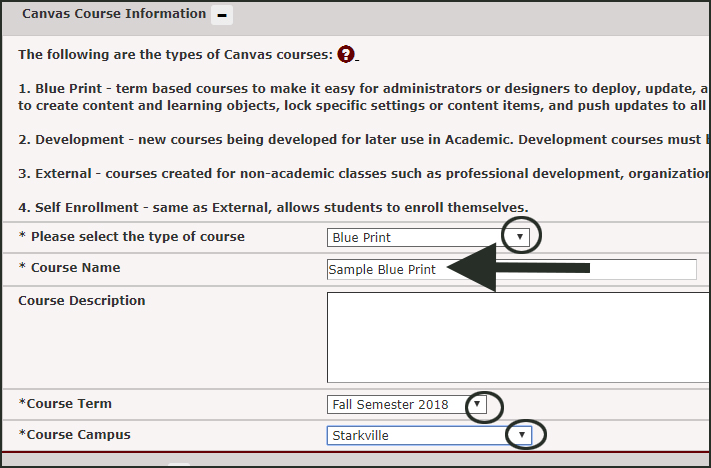
4. Click the Submit button and the eForm will be created. Once the eForm has been approved, your Blueprint course will be available in Canvas.
Once the Blueprint course shows up in Canvas, you need to request course associations via the Canvas Blueprint Associations Request eForm.
5. Go to eforms.msstate.edu or go to myState, then click eForms under Apps & Services. Under the Canvas eForms section, click on Canvas Blueprint Associations Request.
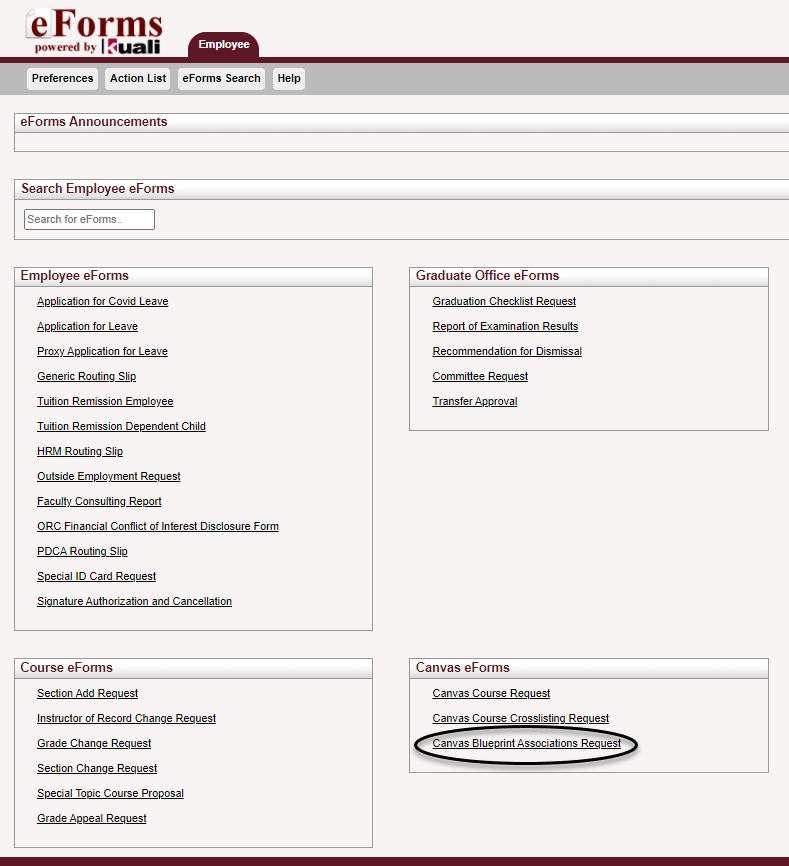
6. In the Phone field, enter your phone number, including dashes.
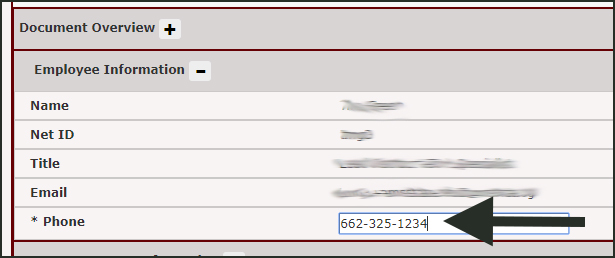
7. Use the drop-down menus to select the Term and the Blueprint Course.
Next, use the drop-down menu to select each course to associate one at a time. Select the course name from the Select All Courses to Associate drop-down, then click the Add Association button for each one you'd like to associate.
Note: All sections you want to be associated need to be selected each time the form is redone, as subsequent forms overwrite the current associations.
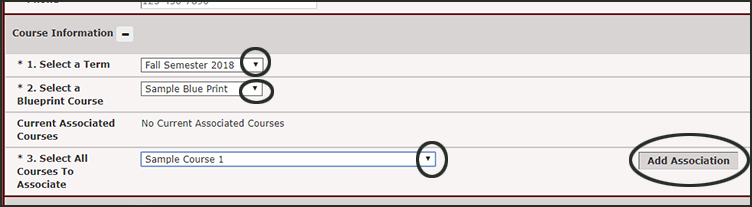
8. Repeat step 7, as needed, until all your desired courses have been associated with your Blueprint master course.
9. Click the Submit button.
10. The courses will now be associated with the Blueprint master course. You will still see all the courses on your dashboard along with your blueprint master course.
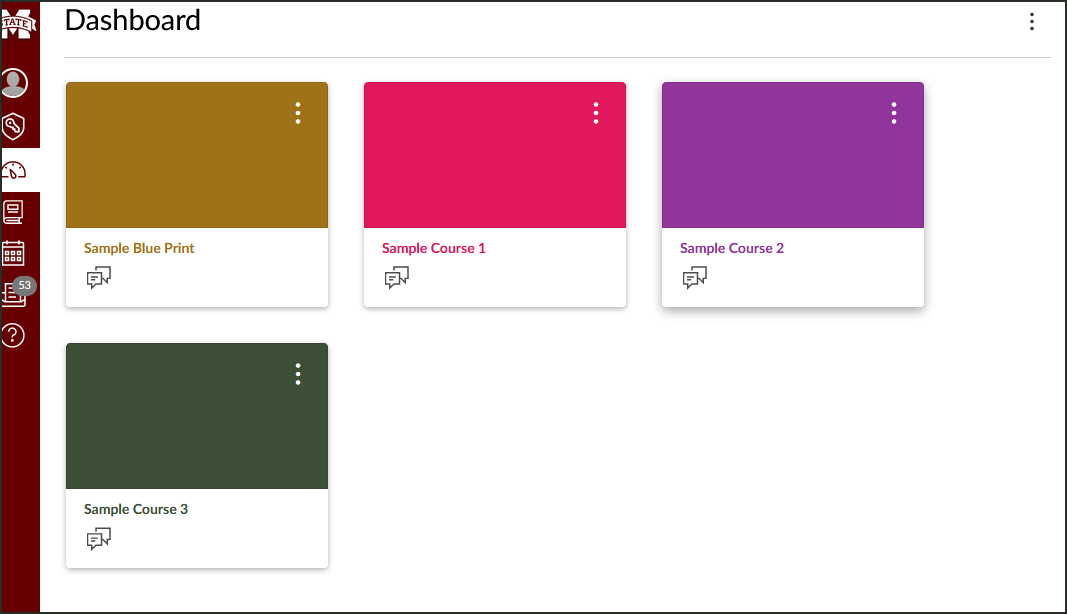
11. The blueprint course will have a blue outline around the course, click on the blue tab on the right to push content to the other courses. To learn more about how to use Blueprint courses visit the Canvas Community.