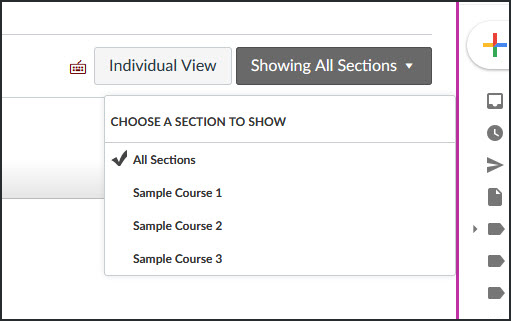Crosslisting allows instructors to move enrollments from individual courses, merging them into one course. This provides one course with one grade book, discussion board, etc. All students are managed out of one course. Crosslisting should be done when the course is unpublished and has no student activity. In an effort to make crosslisting simpler for the MSU community, two new eforms have been created to make the crosslisting master course requests and to bring students into the newly created master course.
Please make sure you follow all the steps in this article to successfully crosslist your courses. There are TWO eForms that must be completed to crosslist courses.
Instructions:
Unpublishing course sections
1. Access Canvas and ensure each course section you want to crosslist is Unpublished.
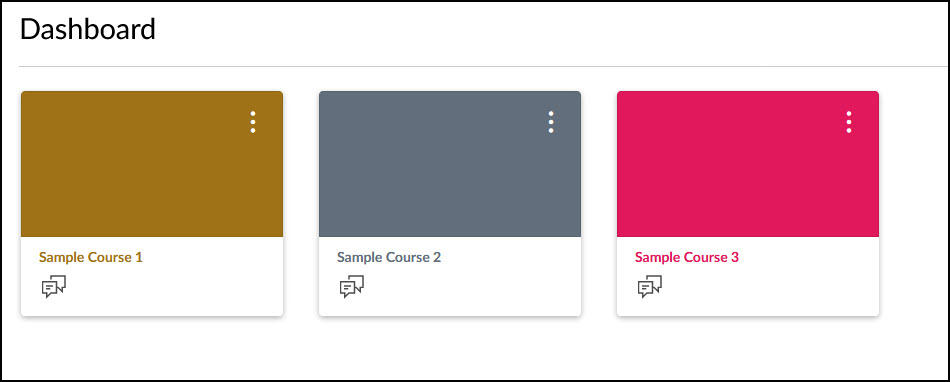
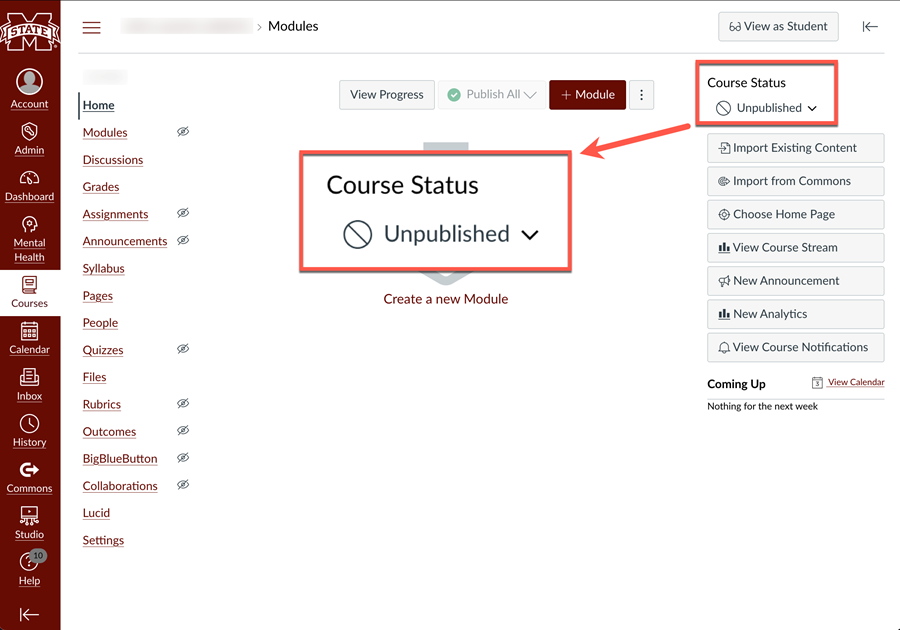
Completing eForm 1 of 2 to request a Crosslist Master Course
2. Go to eforms.msstate.edu, then click Canvas Course Request (located under the Canvas eForms section of the Employee tab).
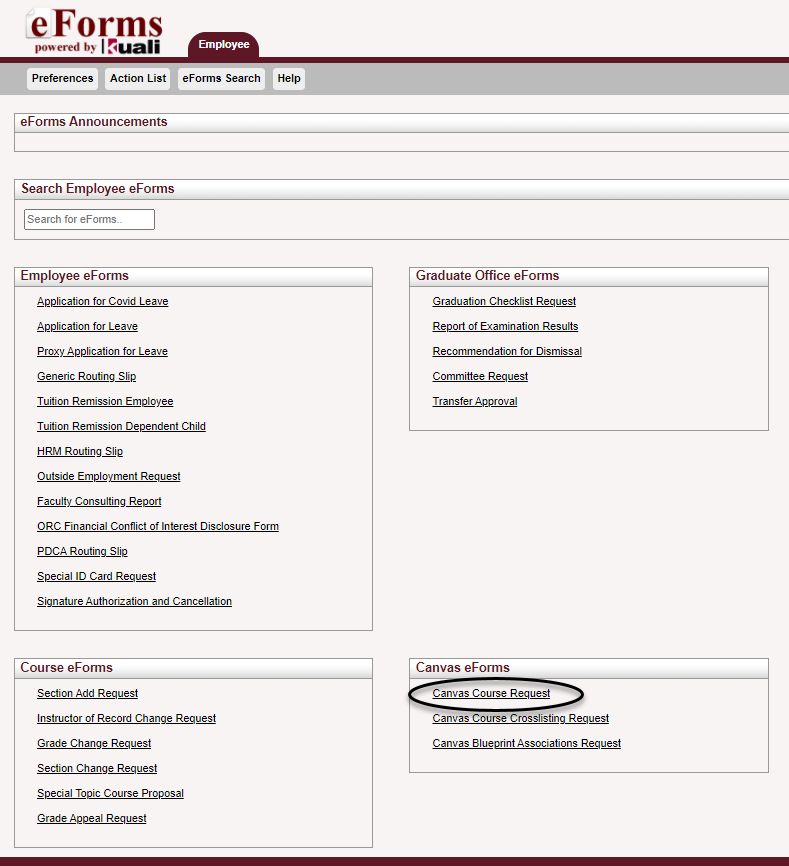
3. On the Canvas Course Request eForm, select/enter the following:
- Type of course: Select Crosslisting Master Course
- Course Name: Enter a name for your Crosslisting Master Course. (This is the name your students will see the course as in Canvas. It is strongly encouraged that you use a descriptive name that includes the term as these courses as term-specific.)
- Description: Enter a description for the course.
- Course Term: Select the applicable term.
- Course Campus: Select the applicable campus. (If your courses are for multiple campuses, just choose one; the crosslisting process will work across campuses regardless of which is selected.)
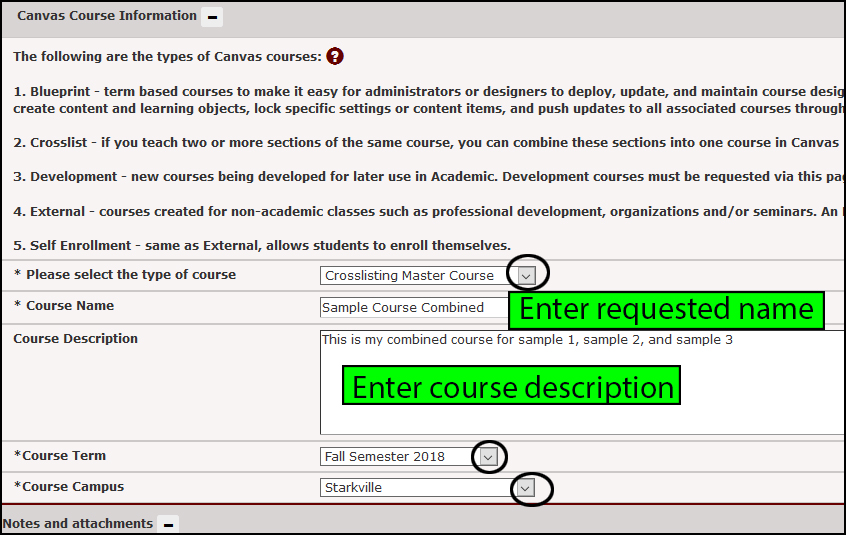
4. Click Submit to complete the eForm and create the crosslisting master course in Canvas. The crosslist master course will be created and you will see the course on your Canvas dashboard.
This form only creates the Crosslisting Master Course. Student enrollments will NOT be moved to this course until you complete the second eForm in the next steps!
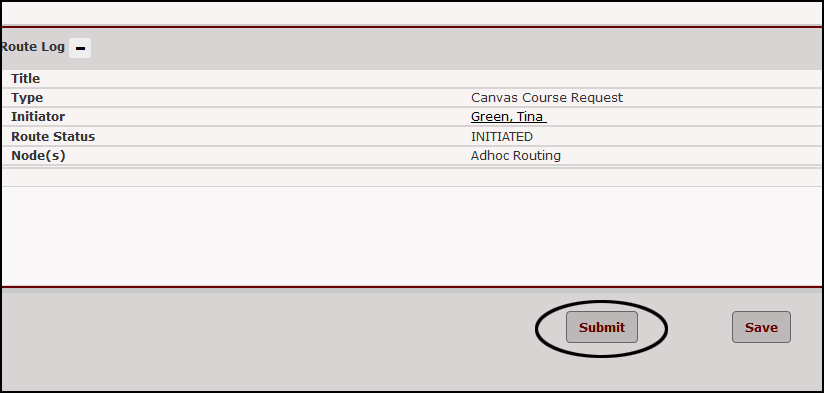
Copying content to crosslisting master course (if applicable)
5. If there is content in one of the course sections that will be crosslisted, you must copy the content into the crosslisting master course BEFORE following the next steps.
Completing eForm 2 of 2 to crosslist course sections into crosslisting master course
6. Once the crosslist master course is created, access Canvas and ensure that it is also Unpublished. Return to the Employee eForms tab and select the Canvas Course Crosslisting Request eForm.
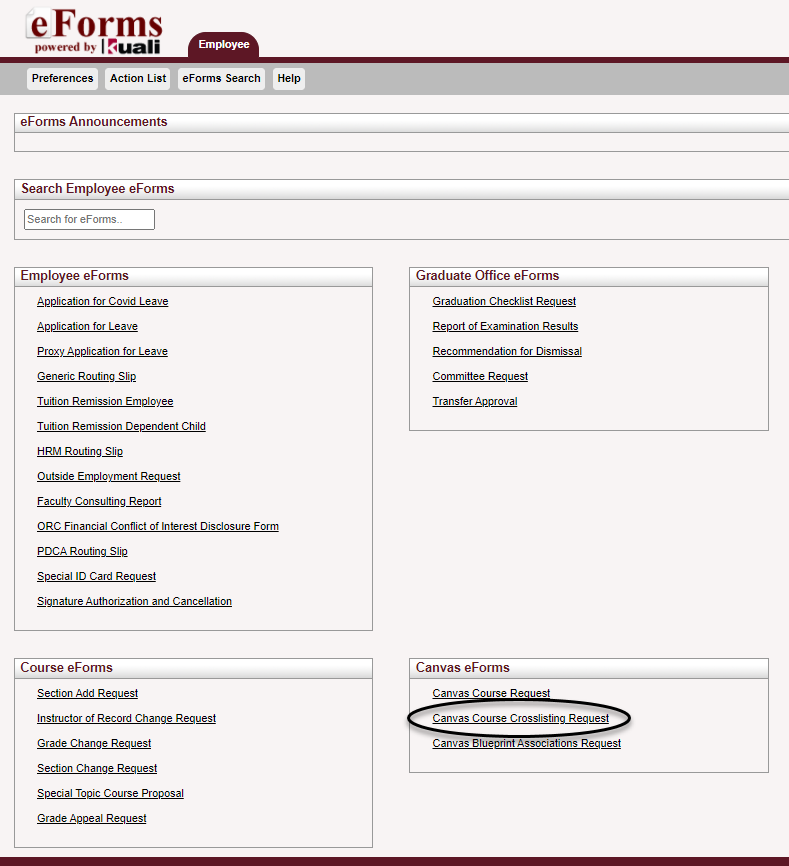
7. On the Canvas Course Crosslisting Request eForm, select/enter the following:
- Select a Term: Select the applicable term. Once you select a term, your available Crosslisting Master Courses will populate in the next field.
- Select a Crosslist course: Select the appropriate Crosslisting Master Course.
- Select Sections to Un-crosslist or Crosslist:
- Crosslist: In the Available dropdown on the right, select a course section to crosslist. Click Crosslist Section, then it will appear in an ordered list. Repeat this for each course section you need to crosslist.
- Uncrosslist: In the Current dropdown on the left, select a course section to crosslist. Click Un-crosslist Section, then it will appear in an ordered list. Repeat this for each course section you need to un-crosslist.
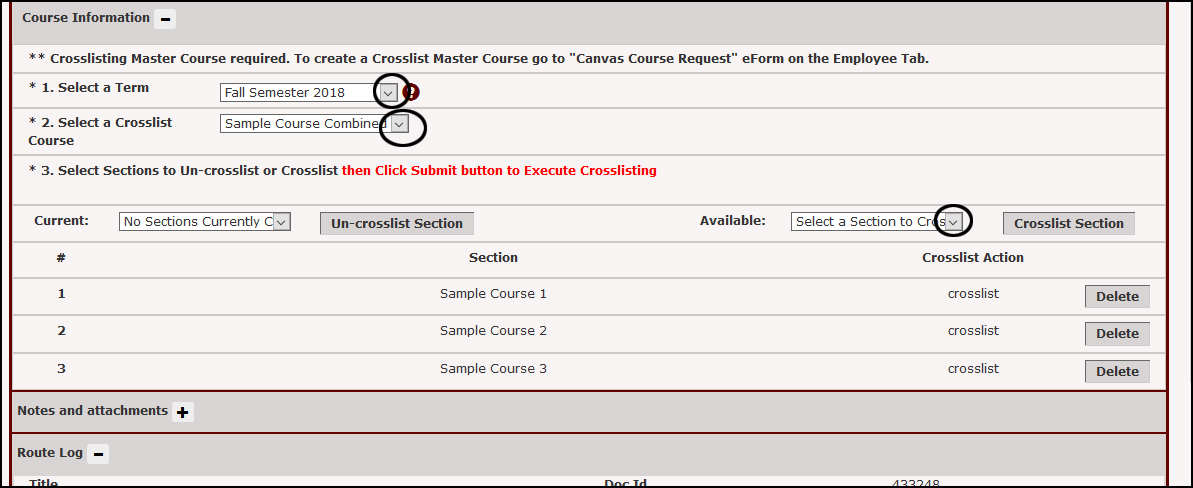
8. Once all the courses are selected, click the Submit button.
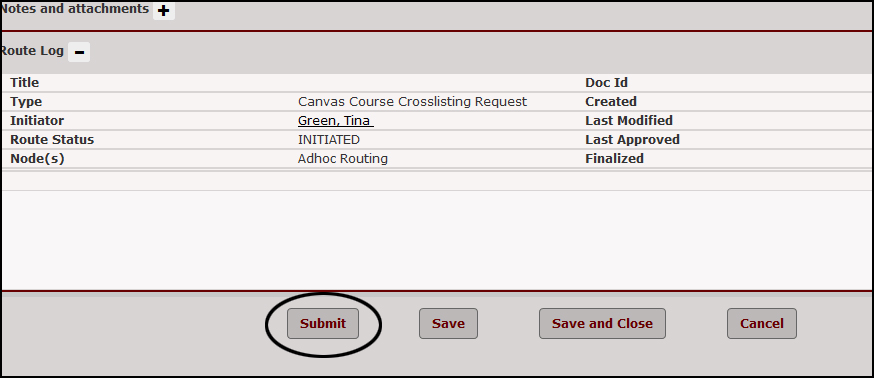
9. The courses have now been crosslisted and will now be one course listed on your Canvas dashboard.
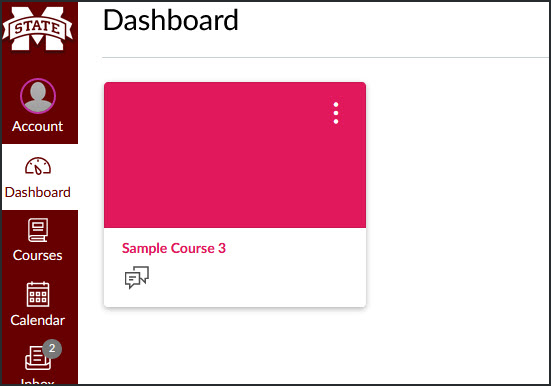
10. When entering the merged course, all students will be shown in the gradebook. The gradebook can be sorted by each section, if desired. All students will see that they are enrolled in the one course.