1. Go to your Outlook on the Web - Block or Allow settings via this direct link, or follow the steps below.
If the direct link does not work:
a. Go to outlook.msstate.edu, log in with your netid@msstate.edu email address and NetPassword, then authenticate with Duo.
b. Click the Settings (gear) icon in the top right.
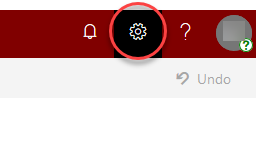
c. Click View all Outlook settings at the bottom of the window.
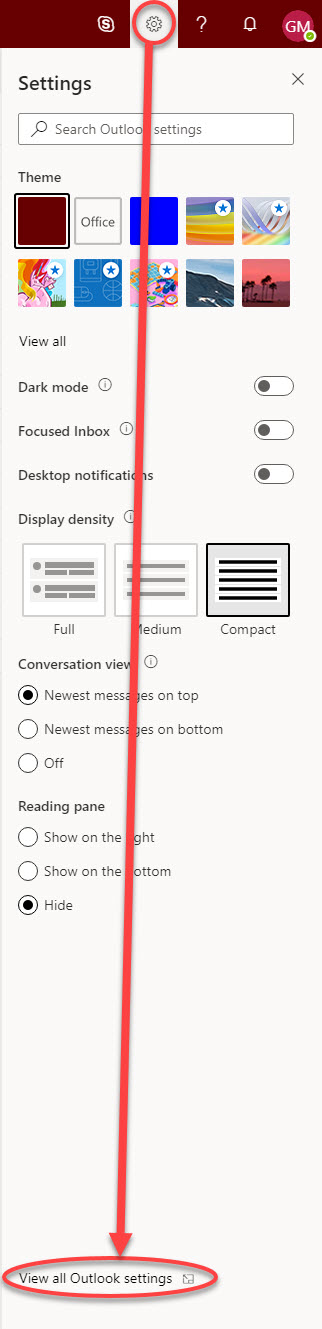
d. Click on Junk email. At the top are the Blocked senders and domains. At the bottom are Safe senders and domains.
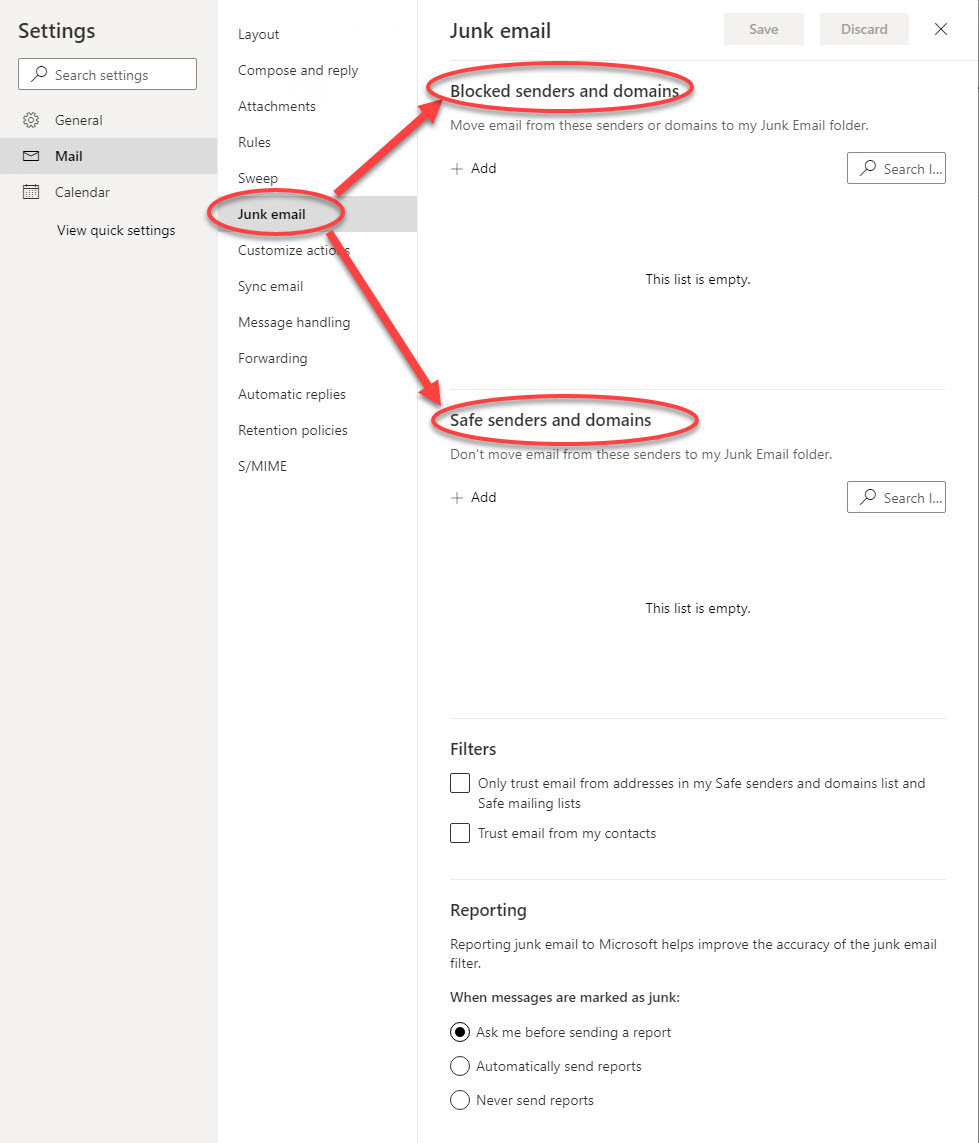
Adding Safe Senders
2. Click +Add beneath Safe senders and domains. Enter the desired email address or domain in the Safe Senders and Recipients field. Click Enter.
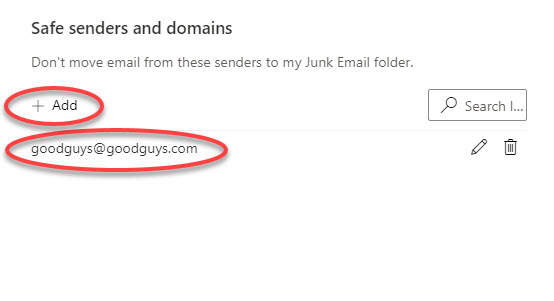
Safe Sender Email address
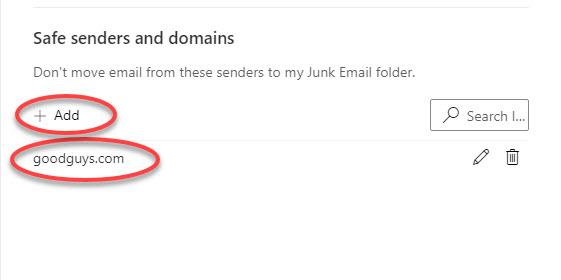
Safe Sender Domain
3. Click Save.
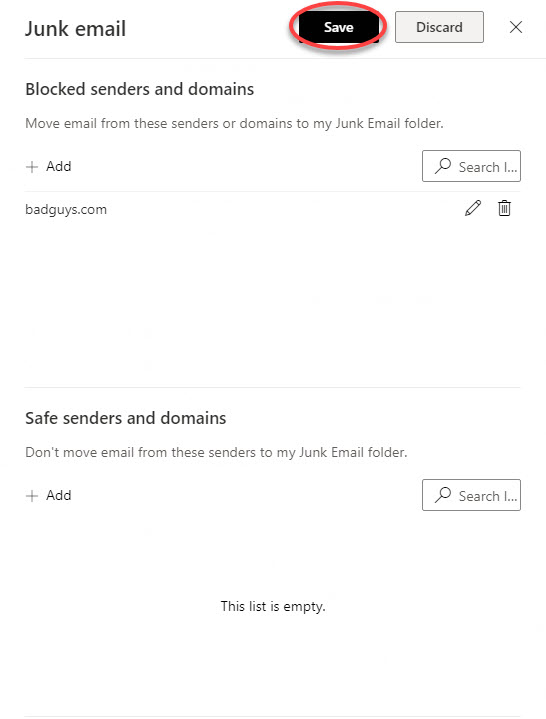
Adding Blocked Senders
1. After clicking +Add, enter the desired email address or domain in the Blocked Senders field. Click Enter.
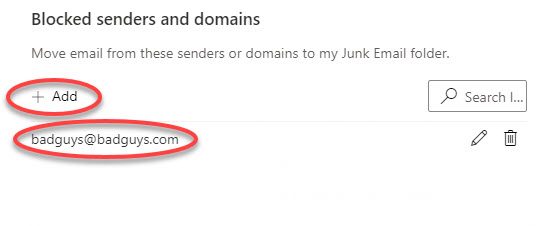
Blocked Email address
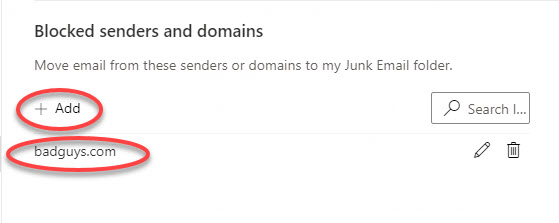
Blocked Domain
2. Click Save.
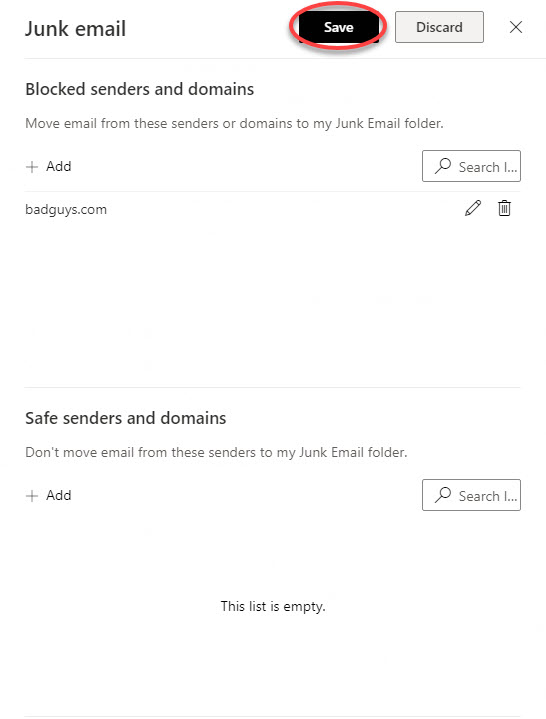
You have now successfully allowed/blocked a sender. Please visit Microsoft's webpage, Block or allow (junk email settings), for additional information.