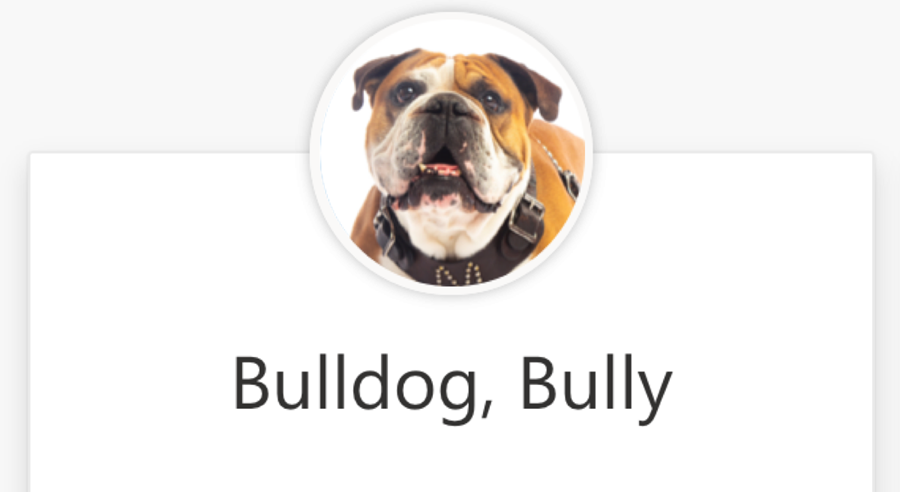
Faculty and staff members of the University are eligible to have a business photo taken to be used in their MSU online profile. This photo can be displayed in various systems such as Microsoft 365 applications (Outlook, Teams, etc.), Webex, and the MSU Employee Directory.
Only Business photos taken by the Office of Public Affairs (OPA) may be used in for an employee profile image. The OPA Photography Department is located at Allen Hall, Suite 610. To make an appointment, visit the OPA scheduling website . If you have any questions about having business photos taken, please call (662)-325-3442.
Adding Your Business Photo to Microsoft 365 and/or the MSU Online Directory
Use these steps do display your business photo you've had taken by OPA on your profile.
1. Log in to myState (my.msstate.edu) with your NetID and NetPassword.
2. Under Apps & Services, select Banner.
3. Under the Personal Information drop-down menu, select Update Your Directory & Address Information.
4. If you have had your business photo taken and it has been uploaded to Banner, it will appear in the Business Photo section of your Directory Profile. You may choose to have it displayed in Microsoft 365 and/or the MSU public online directory. By default, the No button is selected. To display your photo in Microsoft 365, Webex, and/or the MSU public online directory, click the Edit link in the top right of the Business Photo section. Select the Yes button from the drop-down. Click Save.
5. Under the Personal Information drop-down menu, select Update Your Public Directory Display Preferences.
6. Check boxes for what items you would like displayed, including Business Photo. Save your changes when done.
Updating/Replacing Your Business Photo for Microsoft 365 and/or the MSU Online Directory
Use these steps if If you had a new photo taken by OPA that will be replacing your existing profile image.
1. Log in to myState (my.msstate.edu) with your NetID and NetPassword.
2. Under Apps & Services, select Banner.
3. Under the Personal Information drop-down menu, select Update Your Directory & Address Information.
4. In the Business Photo section, you should see both your existing and new photos with a prompt asking "What would like to do with your new business photo?". Select Replace my existing business photo, then click Save to update to the new photo.
5. Submit a ticket using our Request assistance with your MSU profile photo service requesting the photo be updated in Microsoft 365. ITS must manually update replacement photos in Microsoft 365 due to Microsoft's design of the photo syncing process. Your photo will not sync to Microsoft 365 unless you submit a request to have ITS do so.
If you are having any issues getting your OPA business photo to display correctly after performing the steps above, please submit a ticket using our Request assistance with your MSU profile photo service.