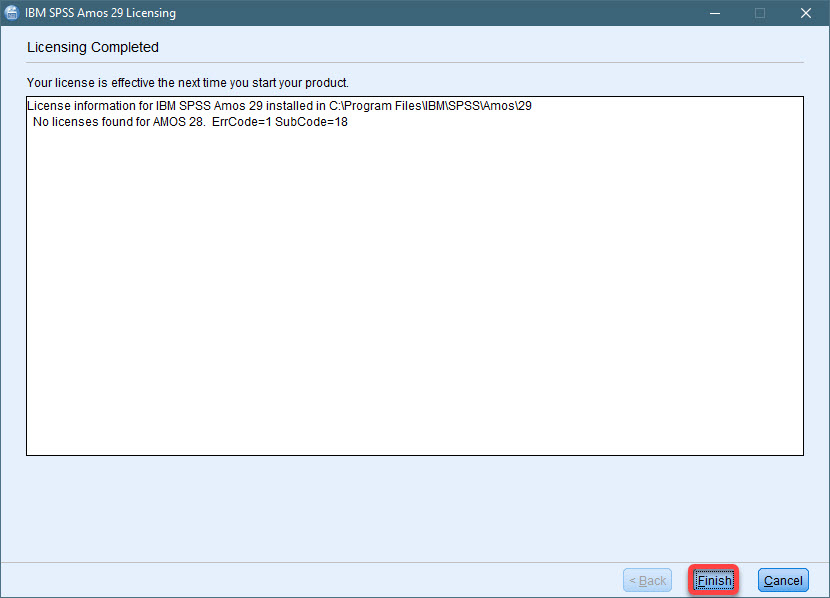The university has a site license for Amos that allows it to be installed on any university-owned computers when used for teaching or non-commercial purposes. In addition, student, faculty and staff home use on personal equipment is included at no additional cost.
Amos installations on university-owned computers for any other purpose, including administrative use require separate licenses to be purchased.
After requesting a copy of SPSS Amos for download or for media pickup you will see the license code. Please make a note of this code as you will need it during for the installation of SPSS Amos to license the software.
Skip to activation instructions
If you are having an issue installing SPSS or activating the license, please open a Service Request so that we can assist you. Feedback should be about the KB (knowledge base) article.
Important: AdminByRequest
To install this program, you will need Administrator access. If you do not have AdminByRequest, you will have to ask your ITS Desktop Services Specialist to install SPSS AMOS for you. However, if you have the permission of AdminByRequest, you can follow these instructions and then install SPSS AMOS.
- Double-click on the application file located in the AMOS 29 Campus Edition named SPSS_Amos_29.0_MW_ML.exe.
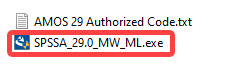
- Click Install.
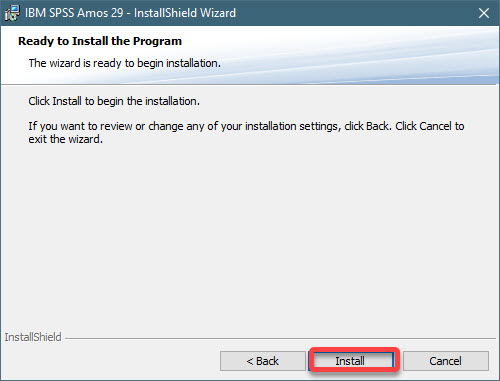
- Click Next.
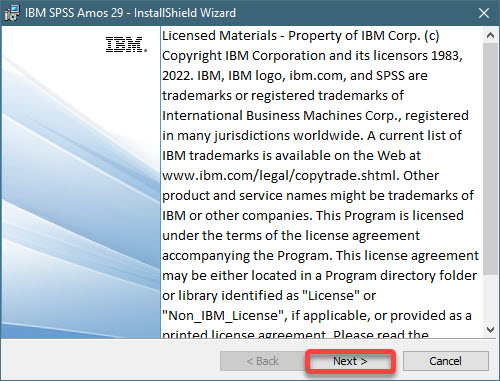
- Select the first option I accept the terms in the agreement. Click Next.
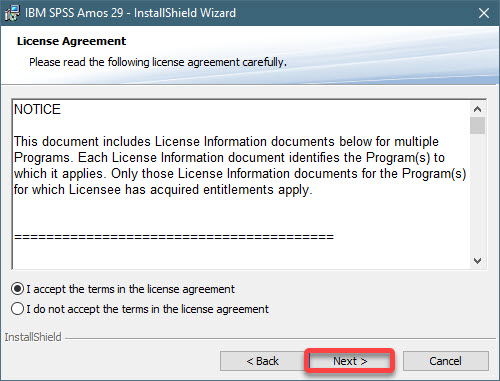
- It is not advised to change the default destination folder. Click Next.
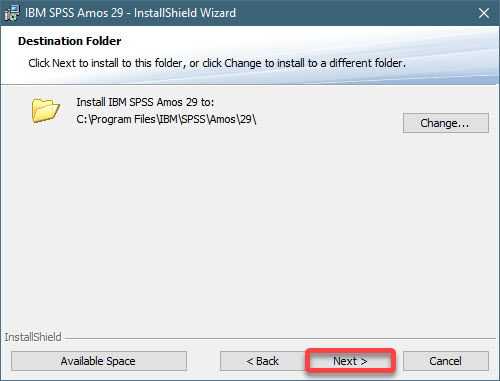
- Installing IBM SPSS Amos 29. No user input needed.
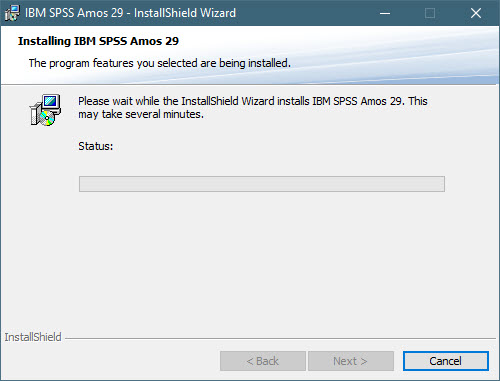
- Unselect the option to Start IBM SPSS Amos 29 now. The Licensing Wizard will no longer auto starts, so by checking this option, SPSS Amos 29 will open, but you will receive a No valid license found error message. After unchecking the option, click Finish.
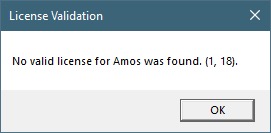
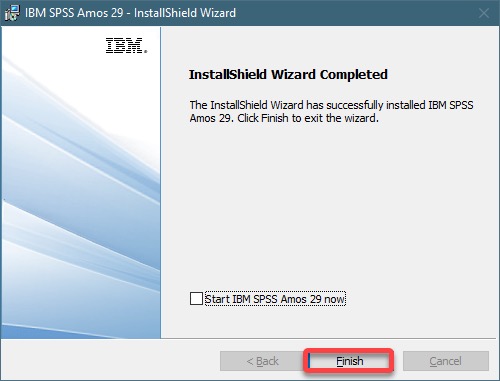
IBM SPSS AMOS 29
License Authorization Wizard
- To manually initiate the authorization wizard, in your list of programs/apps, look for IBM SPSS Amos 29 License Authorization Wizard. It will be located in the IBM SPSS Amos folder.
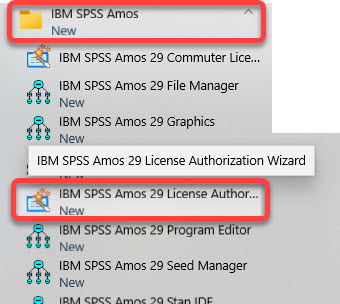
NOTE: When running the License Authorization Wizard, you might get the following pop up. You will get this notice even if running with Admin by Request. Click Yes.
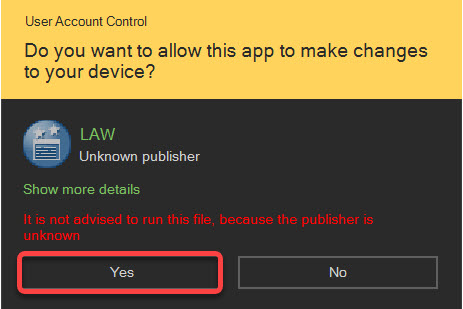
- Click Next.
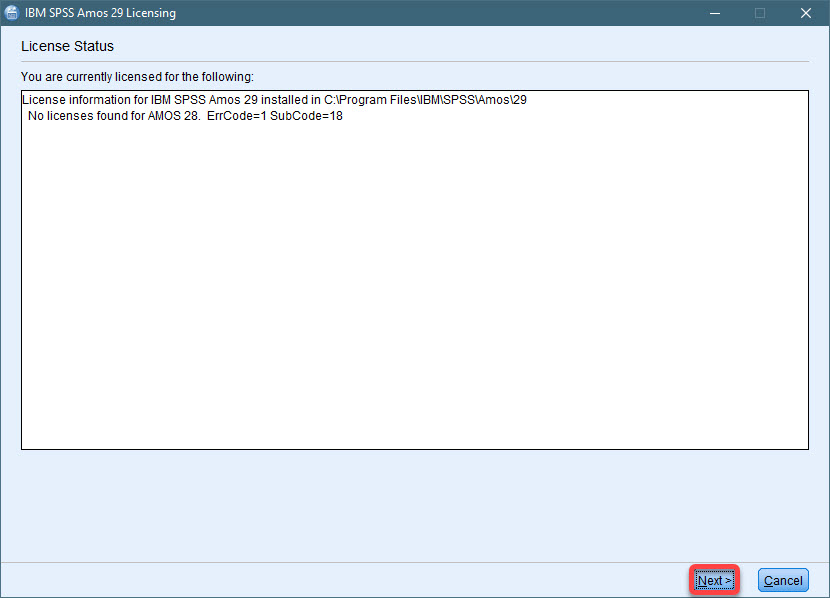
- Choose the first option: Authorized user license. Click Next.
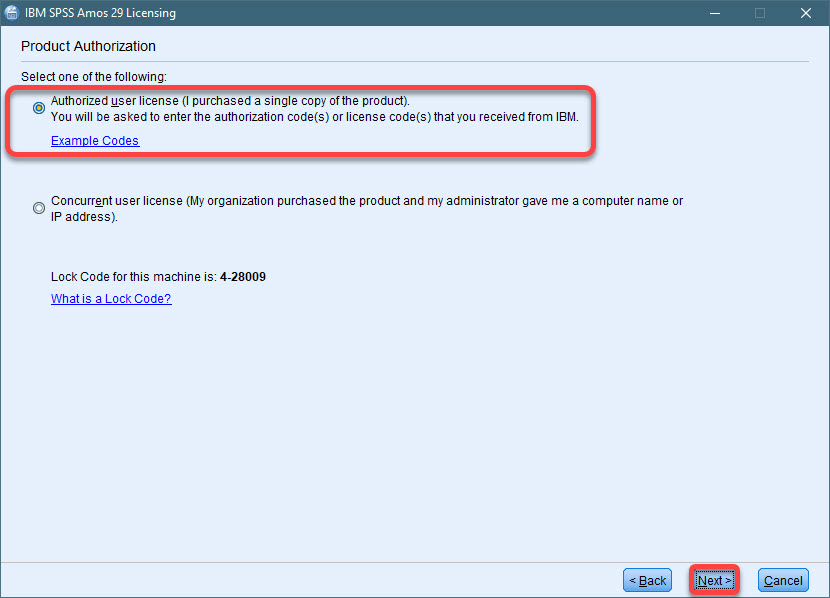
- Enter the code that you were given when the software was downloaded. Note: Software flash drives have a license file - AMOS29 Authorized Code.txt. Click Add. Click Next.
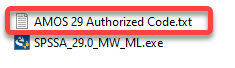
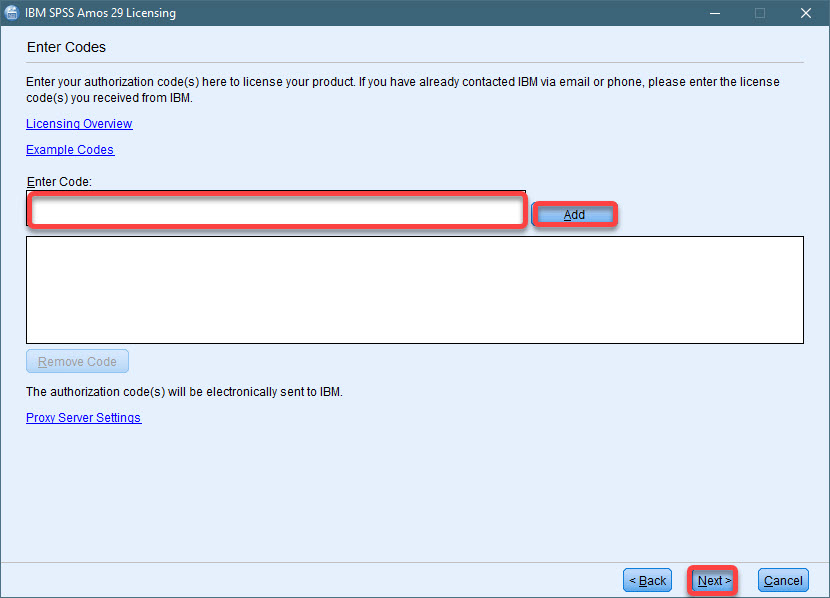
- AMOS is now licensed. If you do not see Authorization Succeeded, please call the ITS Service Desk. Click Next.
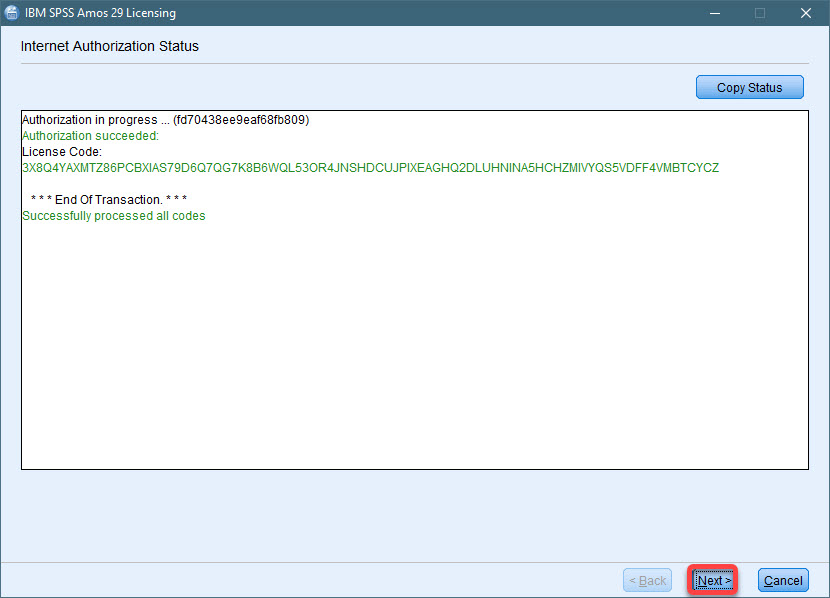
- Licensing Completed. Click Finish.