The university has a site license for SPSS that allows it to be installed on any university-owned computers when used for teaching or non-commercial purposes. In addition, student, faculty and staff home use on personal equipment is included at no additional cost. SPSS installations on university-owned computers for any other purpose, including administrative use require separate licenses to be purchased.
After requesting a copy of SPSS for download or for media pickup you will see the license code. Please make a note of this code as you will need it during for the installation of SPSS to license the software.
Administrator Privileges Requirement
Administrator access is needed to install this software. If you're installing MATLAB on an MSU-inventoried computer and do not currently have administrator access, please contact your desktop support technician and have them install this software for you. If you do have local administrator access, follow the instructions on using Admin By Request to complete the install with elevated privileges.
Skip to activation instructions
If you are having an issue installing SPSS or activating the license, please open a Service Request so that we can assist you. Feedback should be about the KB (knowledge base) article.
Installation Instructions
- If you picked up a flash drive from the ITS Service Desk, insert the flash drive into your computer, navigate to the SPSS 29.0.2 Premium Campus Edition for Windows folder, and double-click SPSSSC_29.0.2_MP_ML.exe.
- If you download SPSS 29 from the ITS website, double-click SPSSSC_29.0.2_MP_ML.exe.

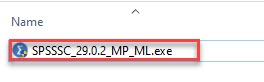
- Click Allow access to make changes to your computer.
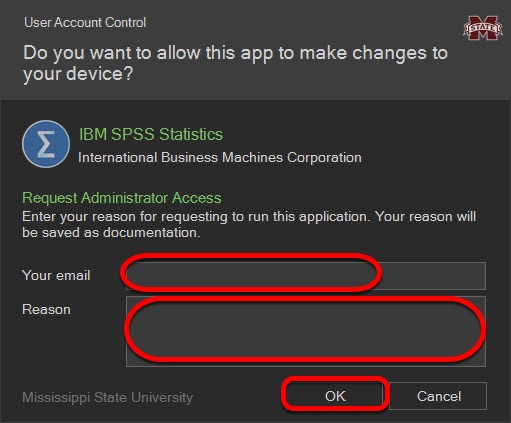
- SPSS 29 might display a Preparing to Install.... window. No input is needed.
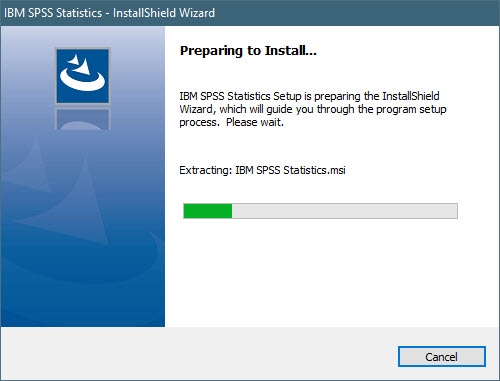
- Click Next.
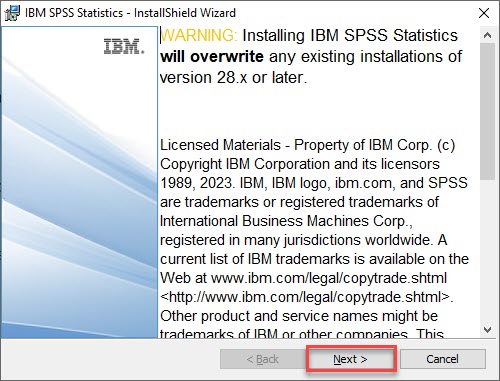
- Select the I accept the terms in the license agreement option. Click Next.
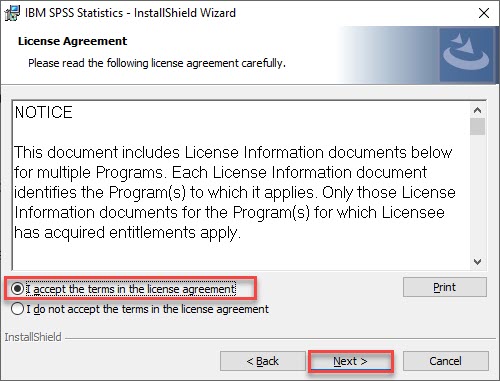
- It is best to use the default folder that is selected. Click Next.
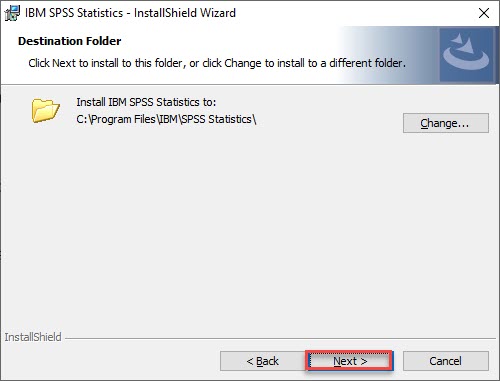
- Click Install.
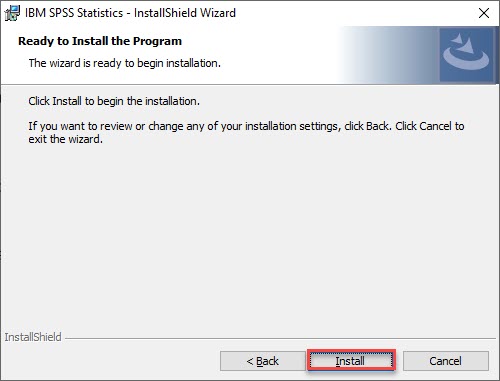
- SPSS 29 will begin to install. No user input is needed.
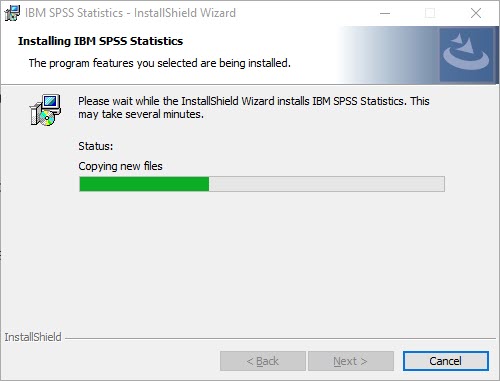
- Click Finish.
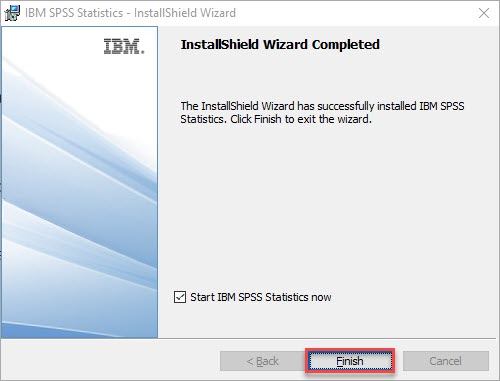
NOTE: If you did not select the option to start the SPSS Statistics 29 Authorization Wizard, you will need to open your Start menu, open the IBM SPSS Statistics folder and click on IBM SPSS Statistics 29 to launch the program.
- Select Launch License Wizard.
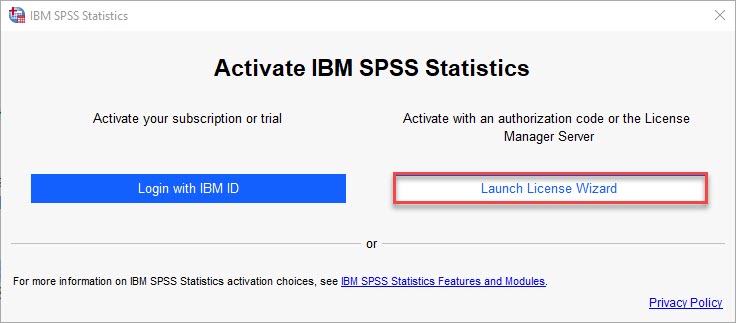
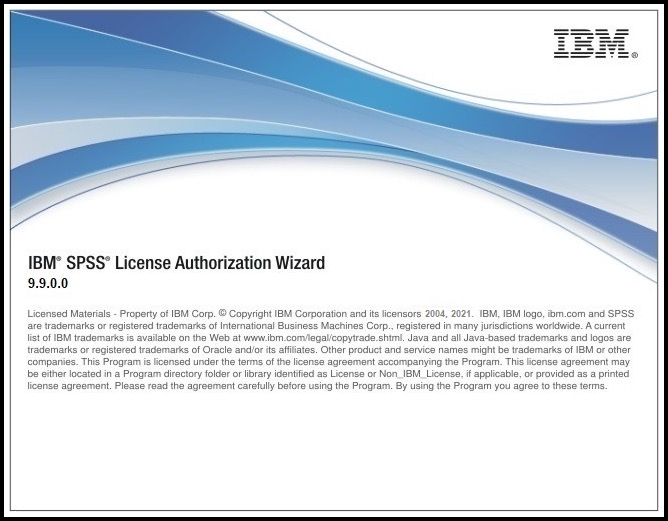
- Select the Authorized User License option. Click Next.
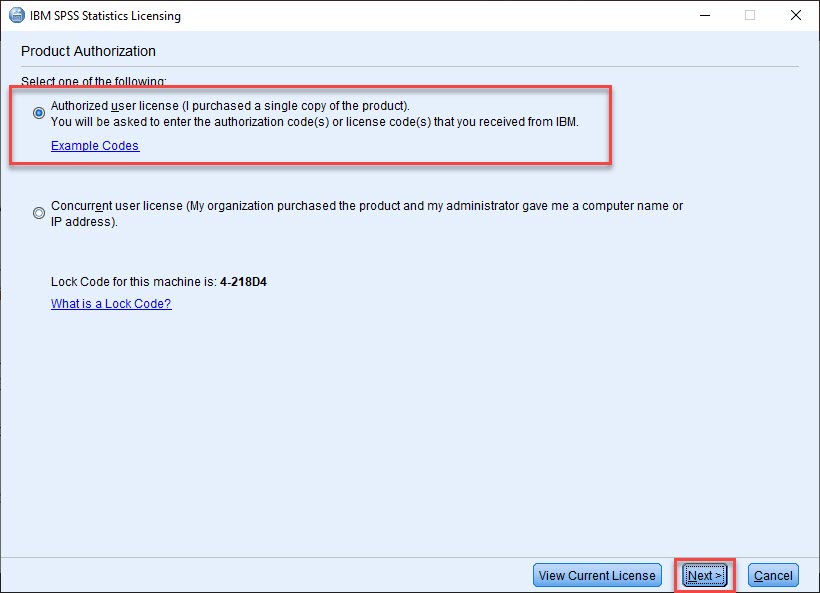
- Enter the code that you received when requesting the SPSS 29 license and click Add. (It is also stored in the .txt file titled SPSS 29 Authorized Code.txt on the flash drive.) Click Next.
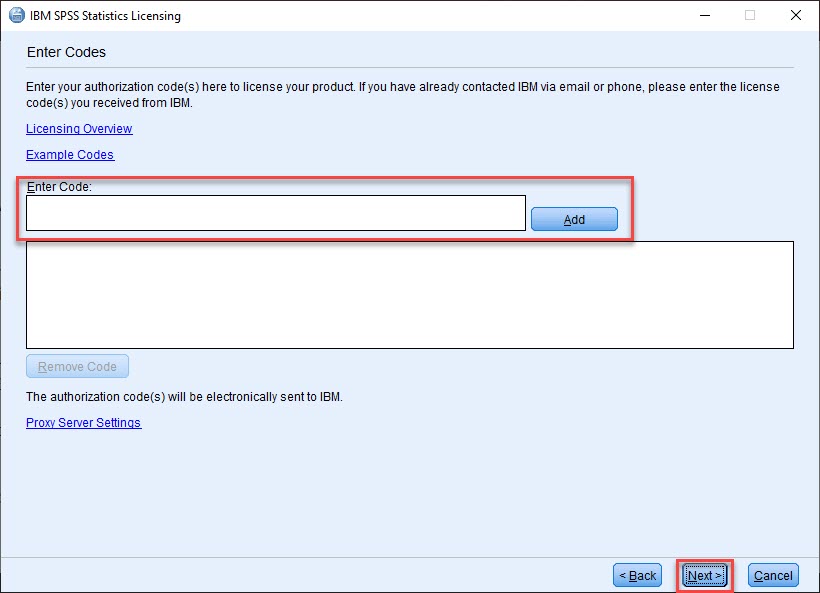
- After the authorization process completes, click Next.
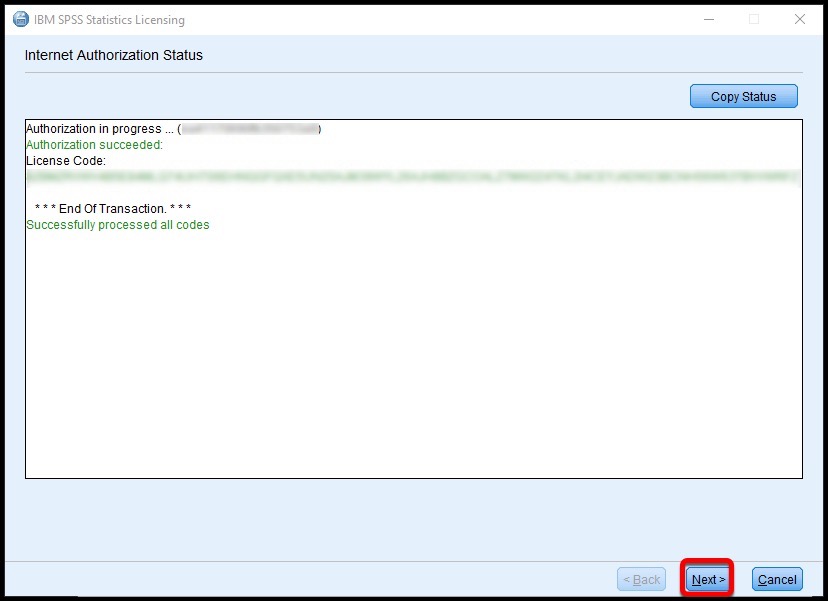
- Your software is now activated. Click Finish.
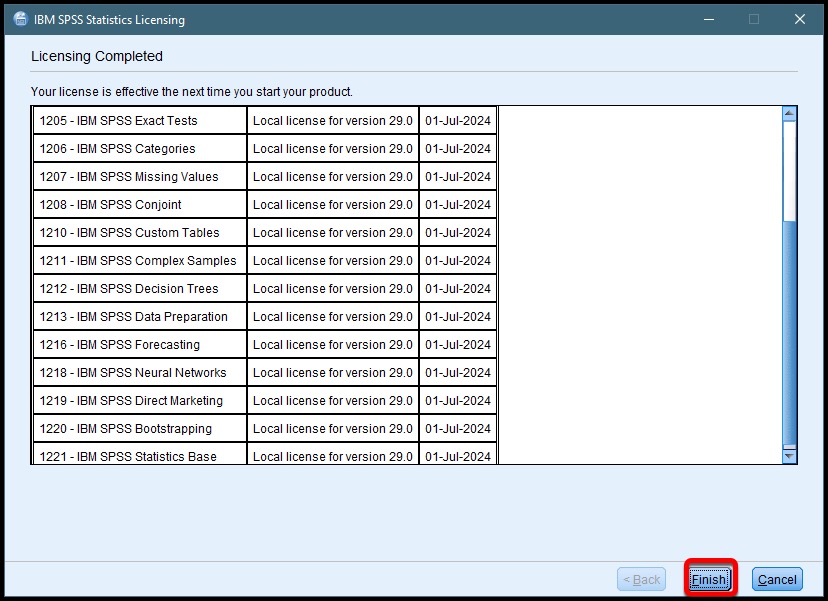
NOTE: If the authorization fails, but you are offered to click Next to license authorization via e-mail, that option will work. Just follow the instructions on the next screen. Email exactly like it says to and a code will be sent to you. Restart the Authorization process and enter that code in instead of the one provided with the installation file.