Please follow the instructions below when signing in to the Adobe Creative Cloud (CC) website and the desktop/mobile app with your MSU account.
Signing in to Adobe CC
1. For this step only, follow the option as appropriate for where you're signing in.
Adobe.com in a web browser: Go to adobe.com, then click Sign In.
Adobe Creative Cloud desktop application: Open the Adobe Creative Cloud desktop app. You will be directed to the Sign in screen by default. (See the section below for instructions on downloading the Adobe CC desktop app.)
Adobe Creative Cloud mobile application: Open the Adobe Creative Cloud mobile app. Tap Sign in, then choose the Continue with Adobe ID option.
The remaining steps will be the same regardless of where you're signing in.
2. Enter your netid@msstate.edu email address. Click/tap Continue.
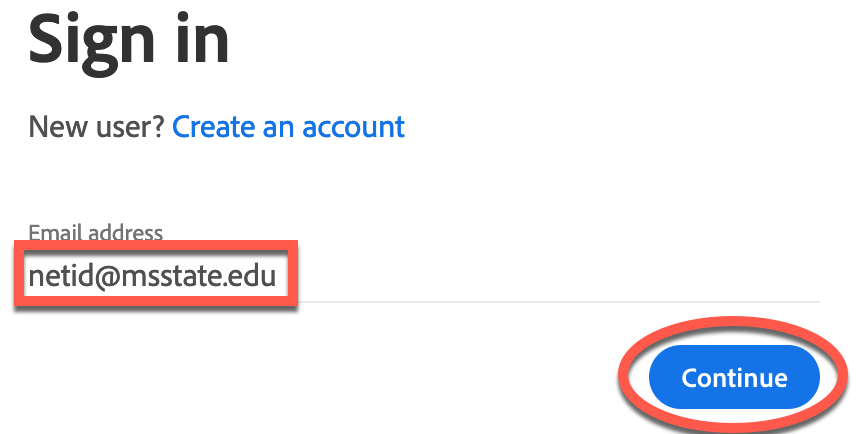
3. Choose the Company or School account option.
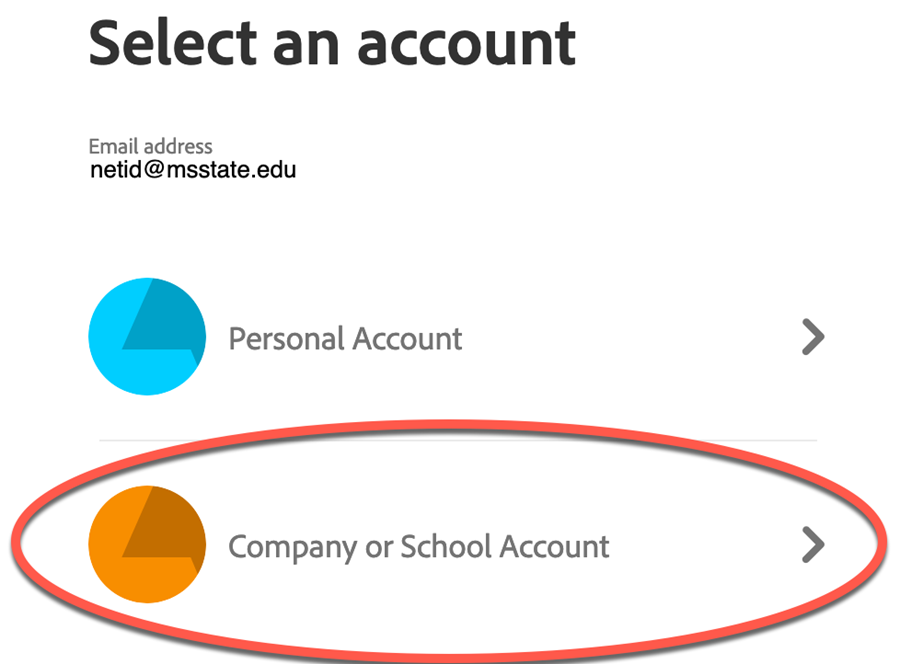
4. You will be redirected to a Microsoft sign in page. Enter your NetPassword, click/tap Sign In, then authenticate with Duo, if prompted.
Note: If you are signing in to Adobe CC while logged in to an MSU computer, you may not be prompted to enter your NetPassword.
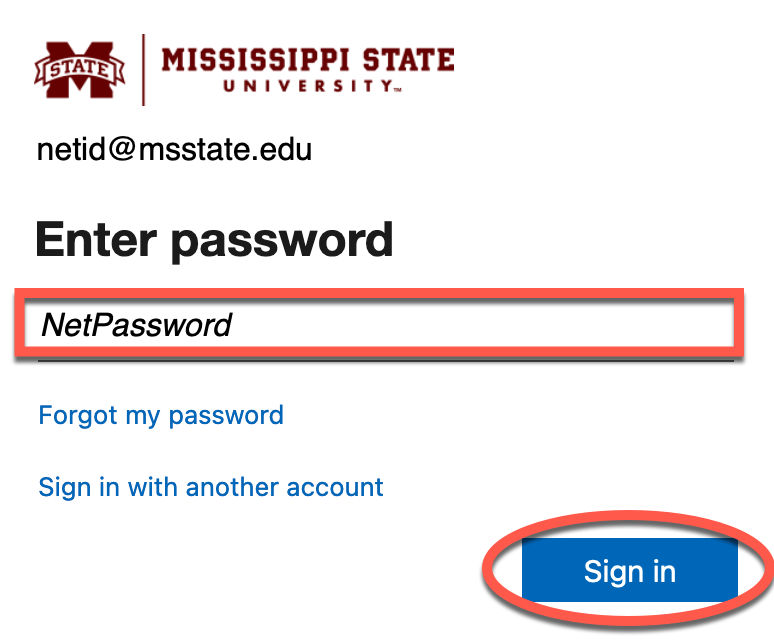
5. You will be redirected back to the Adobe website/app and you will now be successfully signed in.
Downloading and installing the Adobe CC desktop application
1. Visit the Adobe CC desktop application download website; your download should begin immediately.
Note: You may be prompted to choose where to save the file or to give permission to download.
2. Launch the downloaded file, then follow the onscreen instructions to complete the installation.
Refer to the How to download the Creative Cloud desktop app article on Adobe.com for additional information.