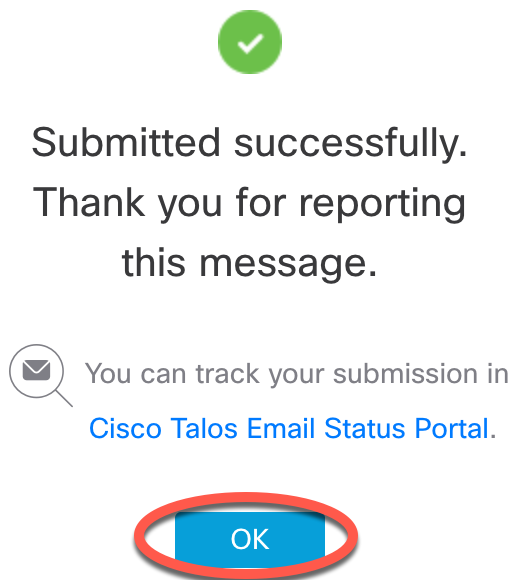ITS recommends that you submit unsolicited and unwanted messages such as spam, viruses, phishing, marketing messages, as well as legitimate messages that were incorrectly identified as spam or marketing. MSU users are now able to do this directly from the Outlook Web App and the Outlook application on Windows and macOS using the Cisco Secure Email Submission add-in that is automatically integrated with MSU email accounts. More information can be found in the Cisco Secure Email Submission Add-In User Guide.
When to submit a message via Cisco Secure Email Submission
| Category |
Definition |
When to Submit a Message |
| Spam/Phish/Virus |
- Messages that are unsolicited and undesired and are often sent out in bulk to an indiscriminate recipient list. Typically, spam is sent for commercial purposes.
- Messages that are unsolicited and undesired and may be malicious (virus, malware, scams, and so on).
- Messages and/or attachments that contain virus.
|
Delivered to your Inbox, but you consider the message as spam/phish/virus. |
| Marketing |
- Advertising messages that are sent by professional marketing groups. These messages were of use at some point in time but have diminished in value to the point where you no longer want to receive them.
|
Delivered to your Inbox, and not detected as marketing. |
| Legitimate |
- Legitimate (good) message, not spam.
|
Detected as spam, but you consider the message as legitimate. |
Submitting emails using the Cisco Secure Email Submission add-in
1. In the Outlook Web App (outlook.msstate.edu) or in Outlook for Windows or macOS, select the email you'd like to submit to Cisco.
2. Open the Cisco Secure Email Submission add-in using one of the following methods:
-Outlook Web App and Outlook for Windows: Click the Cisco Secure Email Submission icon. If it's not showing, click the Apps button, then click Cisco Secure Email Submission. If the Apps button isn't showing, click the Ellipsis button, click Apps, then click Cisco Secure Email Submission.
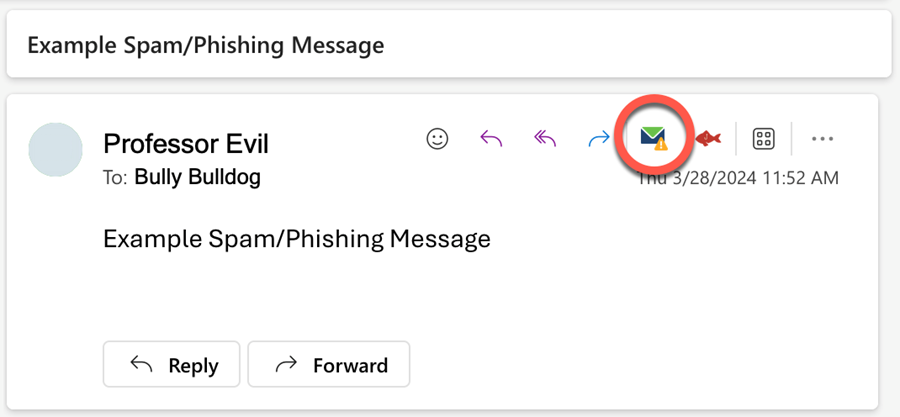
-Outlook for macOS: Click the Ellipsis icon in the ribbon, then click Cisco Secure Email Submission.
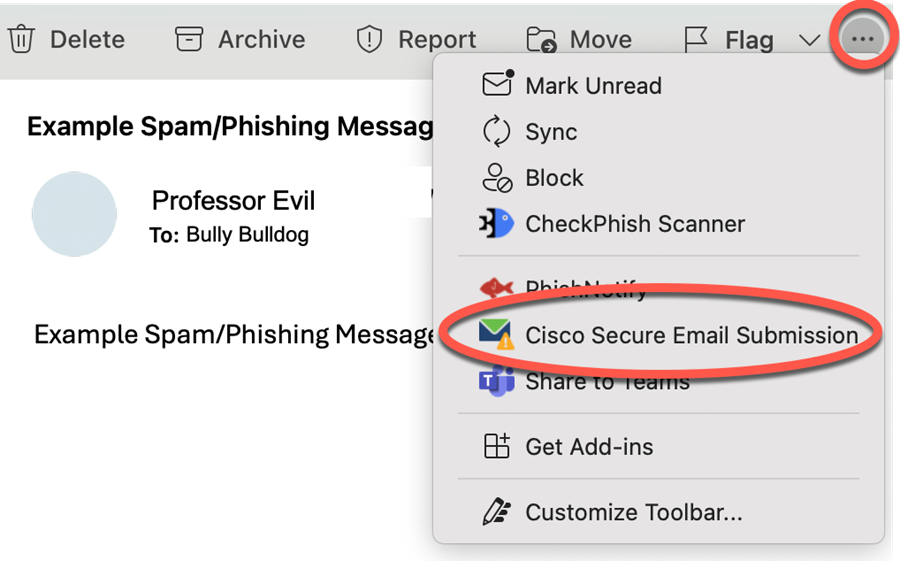
3. On the Cisco Secure Email Submission add-in pane, click one of the following categories as appropriate for the selected email:
- Report as Spam/Phish/Virus
- Report as Legitimate
- Report as Marketing
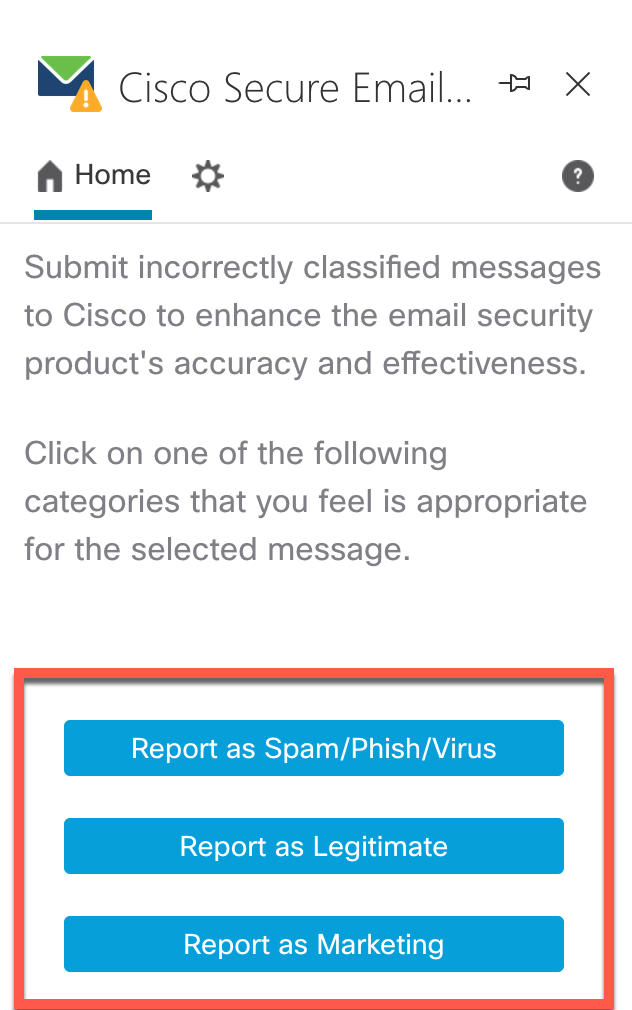
Note: When you submit a message as spam or marketing, that message is automatically moved to the Junk folder. When you submit a message as legitimate, that message is automatically moved to the Inbox.
4. You will see the following message along with a tracking link once you have successfully submitted your email to Cisco. Click OK to return to the main submission menu if you need to report another email, otherwise, you can now close the Cisco Secure Email Submission pane.