The Setup tab in the Cisco Webex Education Connector customizes your preferences...
- If you cannot see the Cisco Webex module in your course Navigation go to Settings>Navigation> and drag it up from the hidden area to the visible area and click Save.
- In the Setup page of the new Cisco Webex Legacy LTI choose your features (choose one, two or all three). Check the features that you want to be available for your course and select Apply. Then, each feature you selected appears as its own tab.
- Meetings (connects to your Webex Meetings),
- Office Hours (connects to your Webex Personal Room) Disabled by default. Available Office Hours would be for all classes, not just the one you are currently in at that time.
- Classroom Collaboration (connects to your Webex Teams), If this is checked, then after the semester the Webex Team should be archived after the semester.
.
- Authorize with LMS (required) – Authorize the Cisco Webex LEgacy LTI before you start to use its features. Enter the same credentials you use to sign in. This is a one time Canvas authorization that will remain active for all your courses and sandboxes. It will need to be renewed every year.
- Time Zone is set to Central, as that is where Mississippi State University is located.
Available Features
Meetings links to your online Webex Meetings account and you can schedule a recurring or one-time meeting with your students or other instructors.
Office Hours links to your Webex Personal Room and used to schedule and host office hours. The dates and times are available under the Office Hours tab. You can select a time where your students can meet with you.
Classroom collaboration links to your Webex Teams account and is an easy way to message a student, and have students message you or each other. Chat in new spaces with a group and share files you’re collaborating on.
Classroom Collaboration
NOTE: There might be a delay as the system builds your space. Wait until you see the class Team name at the top, and your General space under Spaces.
It automatically creates a Team with your course name and a General space with everyone already added. The Members column lists everyone in that space. There is a Sync class roster now button for when student information changes during the course, but you can also set it to automatically sync for you. The default is to automatically sync daily.
The classroom collaboration experience inside the LMS has changed. Click the classroom collaboration tab to open your class's team in the Webex App for web. Messaging content and space creation are no longer be available directly within the LMS integration itself.
Meetings
- Sign in when prompted. If you don’t see the Sign In to Webex Meetings button you might already be signed in. Try creating a New Meeting and see if that prompts you to sign in again. If not you are all set.
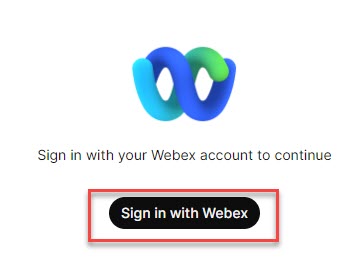
-
Schedule and Start meetings - Select the Schedule Meeting button and schedule your meeting with the usual date and time information, creating any needed recurrences. We recommend recurring be on a monthly basis, not for the full semester. You can also choose to have the meeting automatically start recording during the setup process.
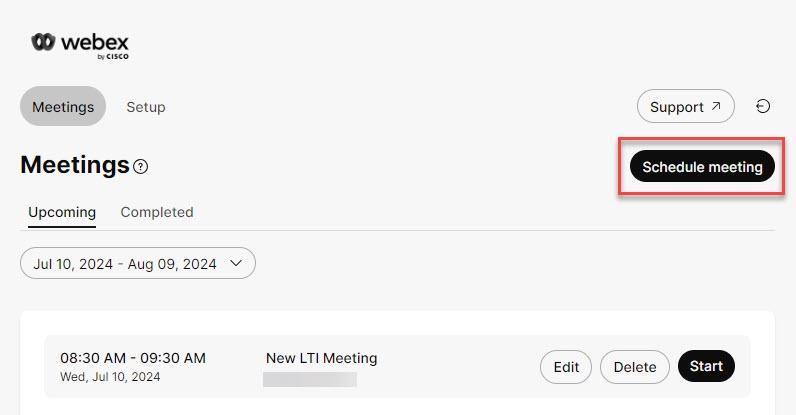
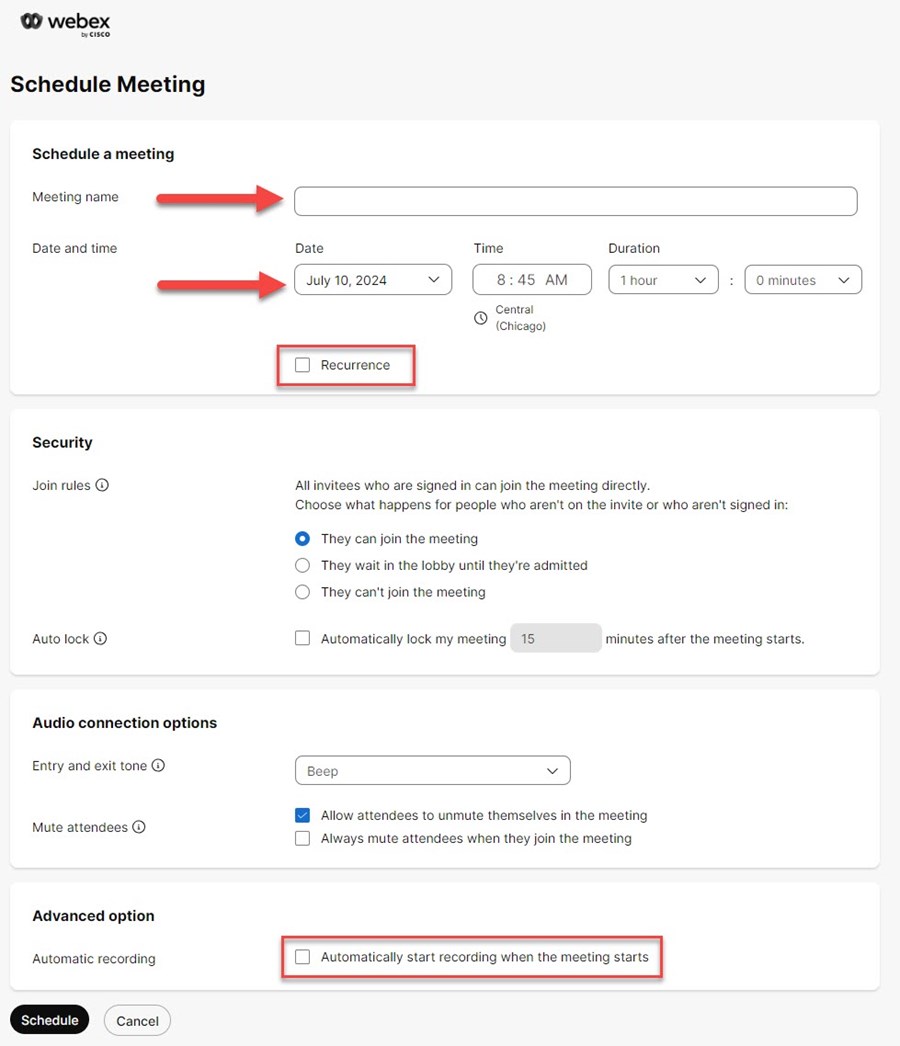
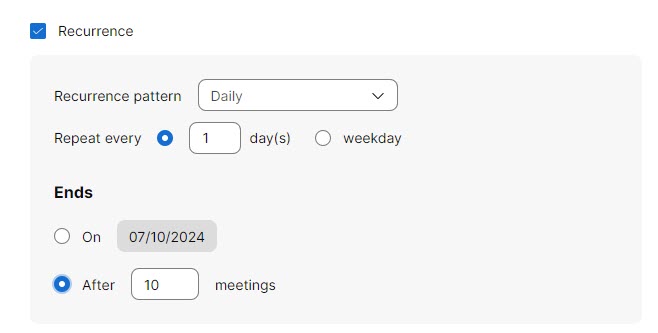
-
It’s important that you start your meetings in the Cisco Webex app inside of Canvas for the recordings to appear in Recordings tab. If you start your meetings elsewhere (your desktop app for instance) the recording will not appear in the Recordings tab but will be available under Recordings in your Webex online account. Recordings may take a few hours to overnight to become available and you need to sync them to appear. You will need to select a date range when syncing recordings.
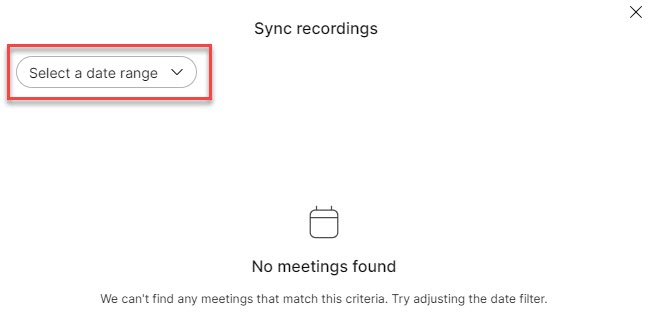
-
Start your meeting by pressing the Start button.
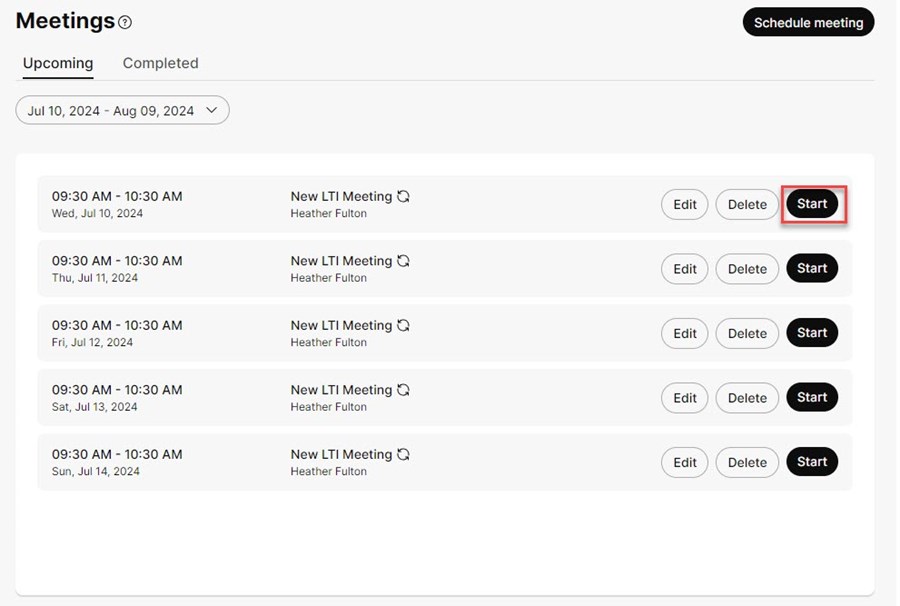
While recurring meetings are shown separately, they are still linked. Editing or deleting one meeting will affect all meetings in the series.
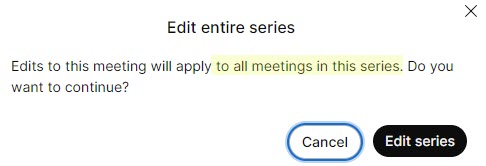
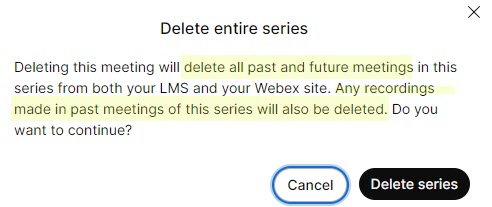
Office Hours (setup for instructor only)
You can schedule and host office hours using the Webex Education Connector. The dates and times are available under the Office Hours tab. You can select a time where your students can meet with you.
- On the Availability tab, set the meeting duration by choosing one of the following: 15 mins, 30 mins, 45 mins, or 1 hr.
- Set the meeting buffer for before and after each meeting by selecting No buffer, 15 mins, 30 mins, or 45 mins. An appointment buffer is there in case meetings run over or you need breaks between meetings.
- Select the date range you when students can schedule office hours meetings. This can be the entire semester or only a specific date range.
- Under Set Availability, select the days of the week and the times you want to host office hours. Check the box for the day of the week, then adjust the time. If there are multiple time slots of availability in one day, use the +Add availability button to allow for another time block. If there are exceptions to your availability, such as holidays, other appointments, or additional office hours availability, go to the Exceptions tab. Select the date in question and either mark it available and set times or mark it as unavailable.
- Scroll down and select Save.
- Your students can then select a time to meet with you. You get an email with the meeting link and see the meeting in your Upcoming Meetings list. When a student selects a time to attend office hours, that appointment isn’t available to anyone else even if they release it in the future.