Extended time on assignments
This tutorial covers how to modify due dates on an assignment for individual students in Canvas. If you have received an accommodation request from a student to provide them with extended time on an assignment, the steps below will take you through the process to provide that accommodation.
1. Go to your assignment within Canvas and click Edit.
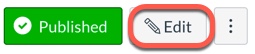
2. Scroll down to the section titled Assign. If you have already selected a due date, it should appear in the Due field. The Assign to field has a default value of Everyone.
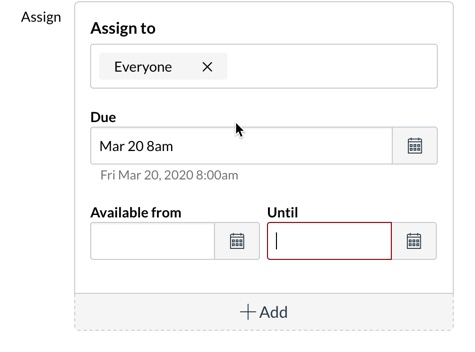
3. Click the +Add button just below the Assign fields.
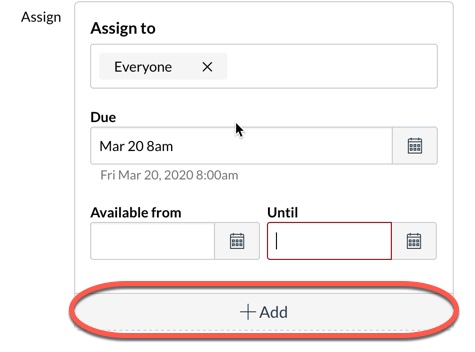
4. Click in the new “Assign to” field that appears, and select the student or students who need additional time.
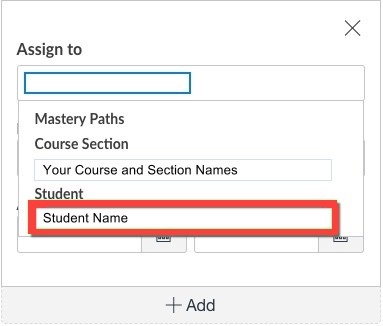
5. Set the extended deadline dates for the student. Make sure that if you have set Available from and Until dates in the initial assignment settings that you modify the Until field to allow the student access up until their extended due date.
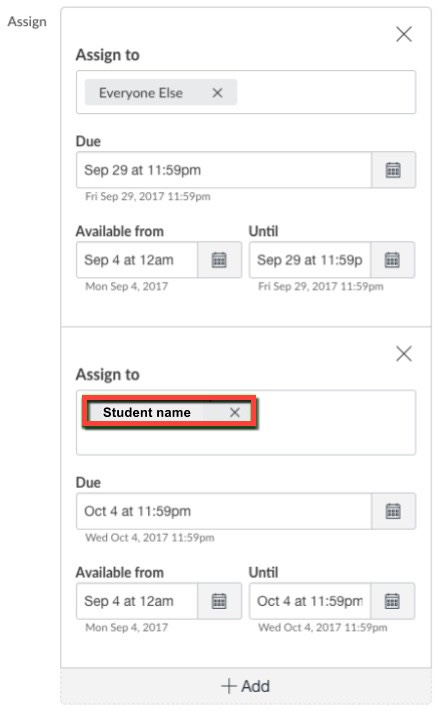
Extended Time on Quizzes
This tutorial will cover how to modify the quiz time allotted to individual students in Canvas on a particular quiz. If you have received an accommodation request from a student to provide them with extended time on assessments, the steps below will take you through the process to provide that accommodation.
1. First, set the time limit you want to apply to all of your students to the quiz by selecting the Edit button for the quiz.

2. Select the checkbox labeled Time Limit under Options, and then type in the minutes students will have to complete the quiz.

3. Save your changes, then return to the quiz page. You will need to click Publish before you can edit the amount of time students receive on the quiz.
Note: If you don’t want your students to be able to see the quiz when you select Publish, make sure the “Available from” date on the assignment Edit page is set to a future date and time.

4. Select the Moderate This Quiz link in the Related Items sidebar.
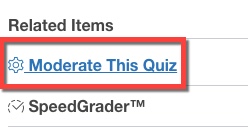
5. Select the checkbox next to the student you want to change the time limit for, then click on the link at the bottom of the list of students that says “Change Extensions for 1 Selected Students”.

6. Enter the amount of extended time under Extra time on every attempt, and hit Save.
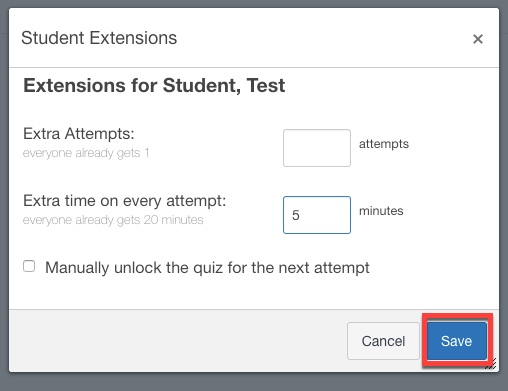
7. The amount of extended time the student has on the quiz should now show up under their name. You can now unpublish the quiz if you like, and your Moderate Quiz settings will remain saved.
