1. In the Outlook app, click on the three bars (menu) in the top left corner on an Android. Click on the house symbol on an iPhone.
|
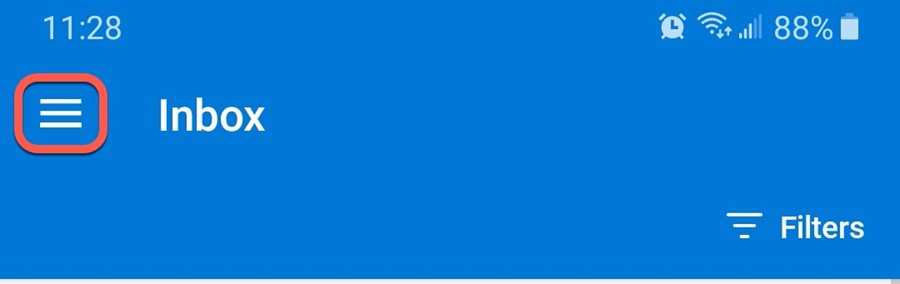
Android
|
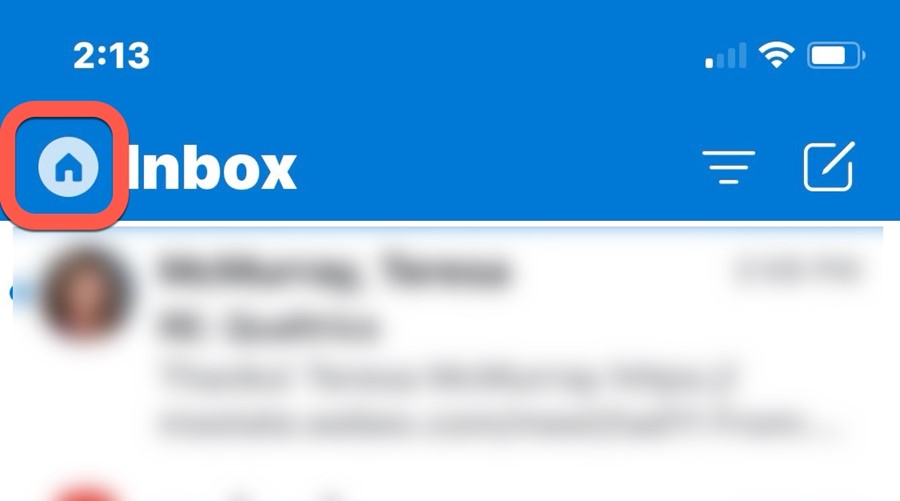
iPhone
|
2. Click on the email envelope with an add sign.
|
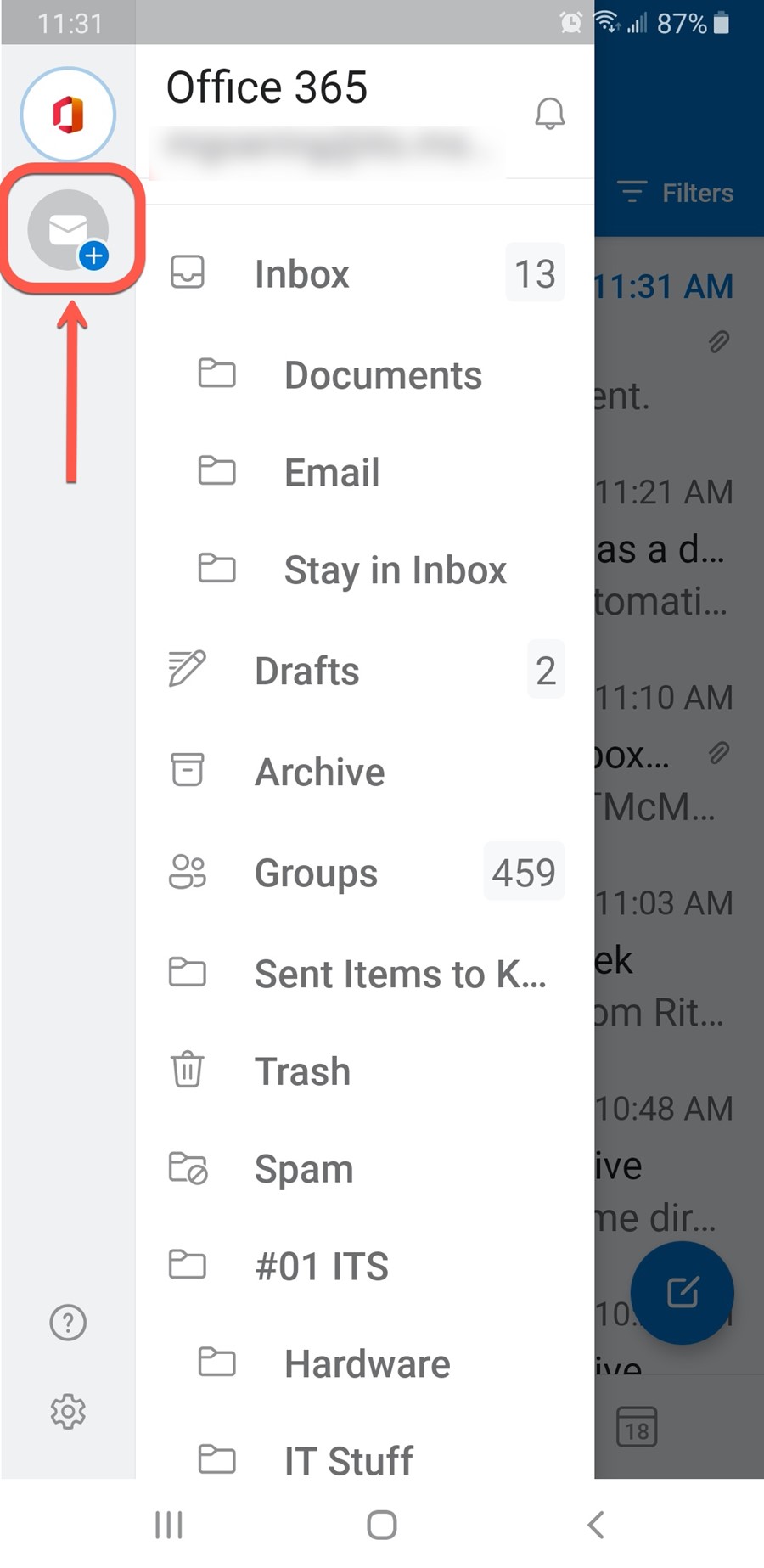
Android
|
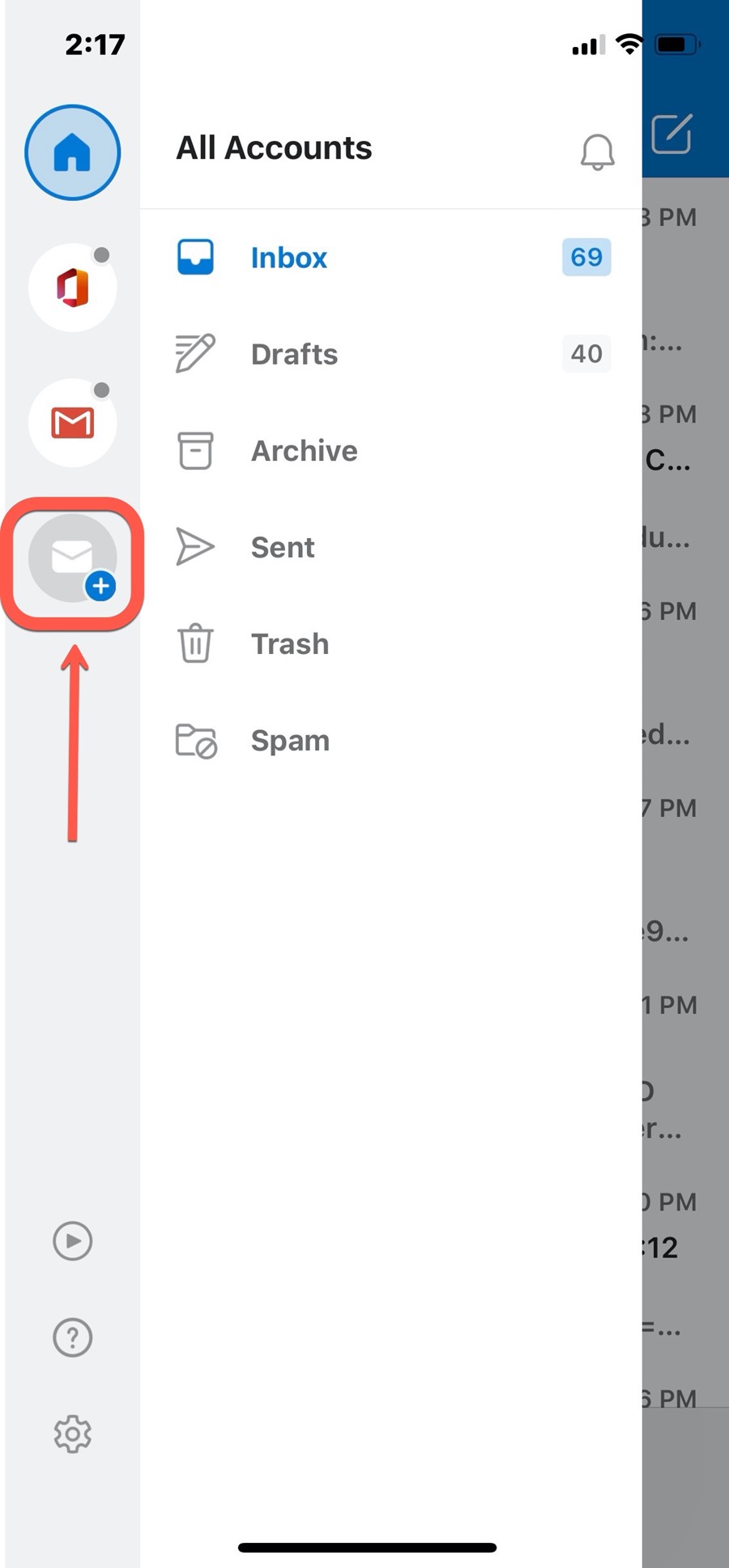
iPhone
|
3. Click on the option for Add a shared mailbox.
|
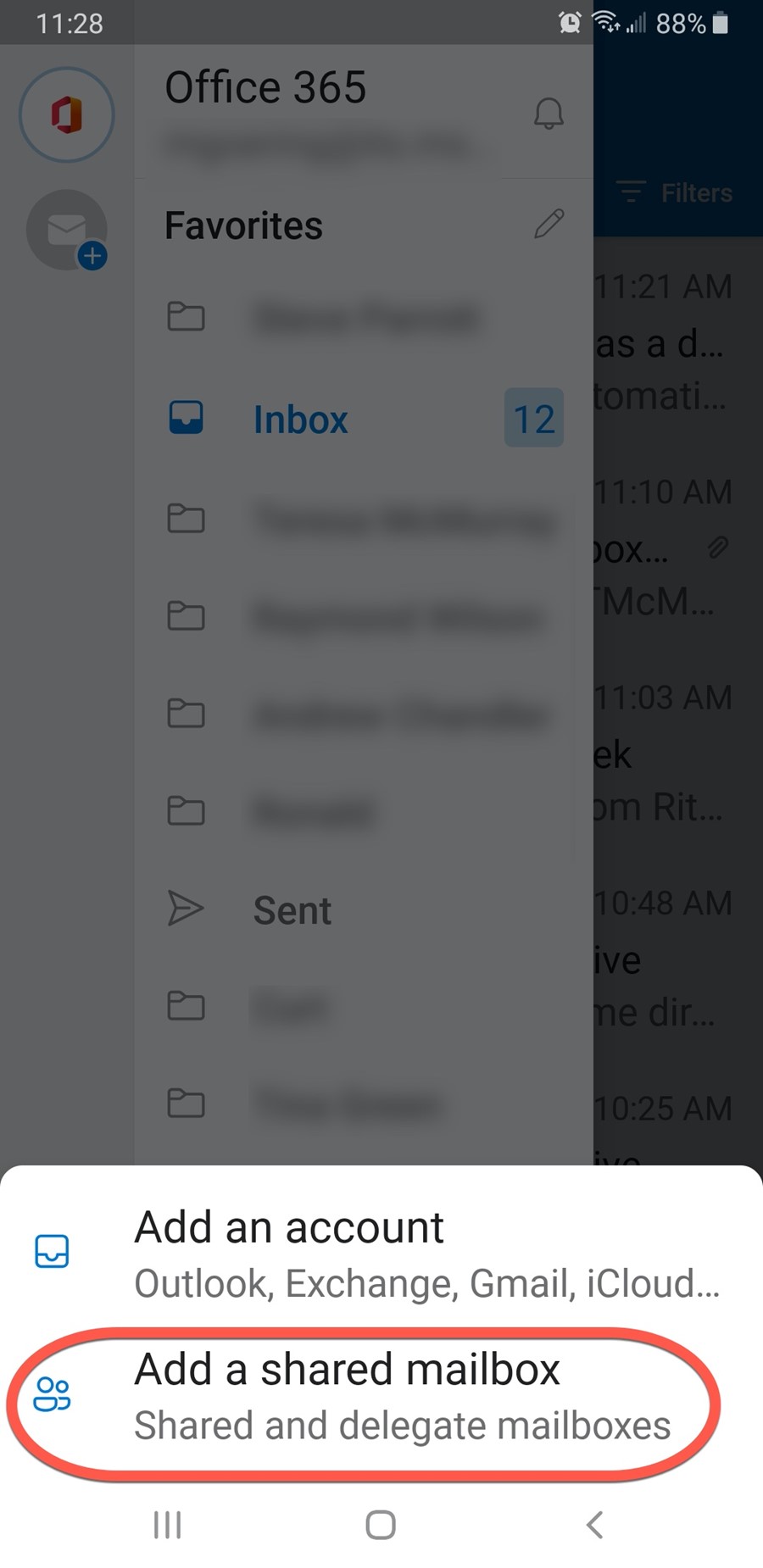
Android
|
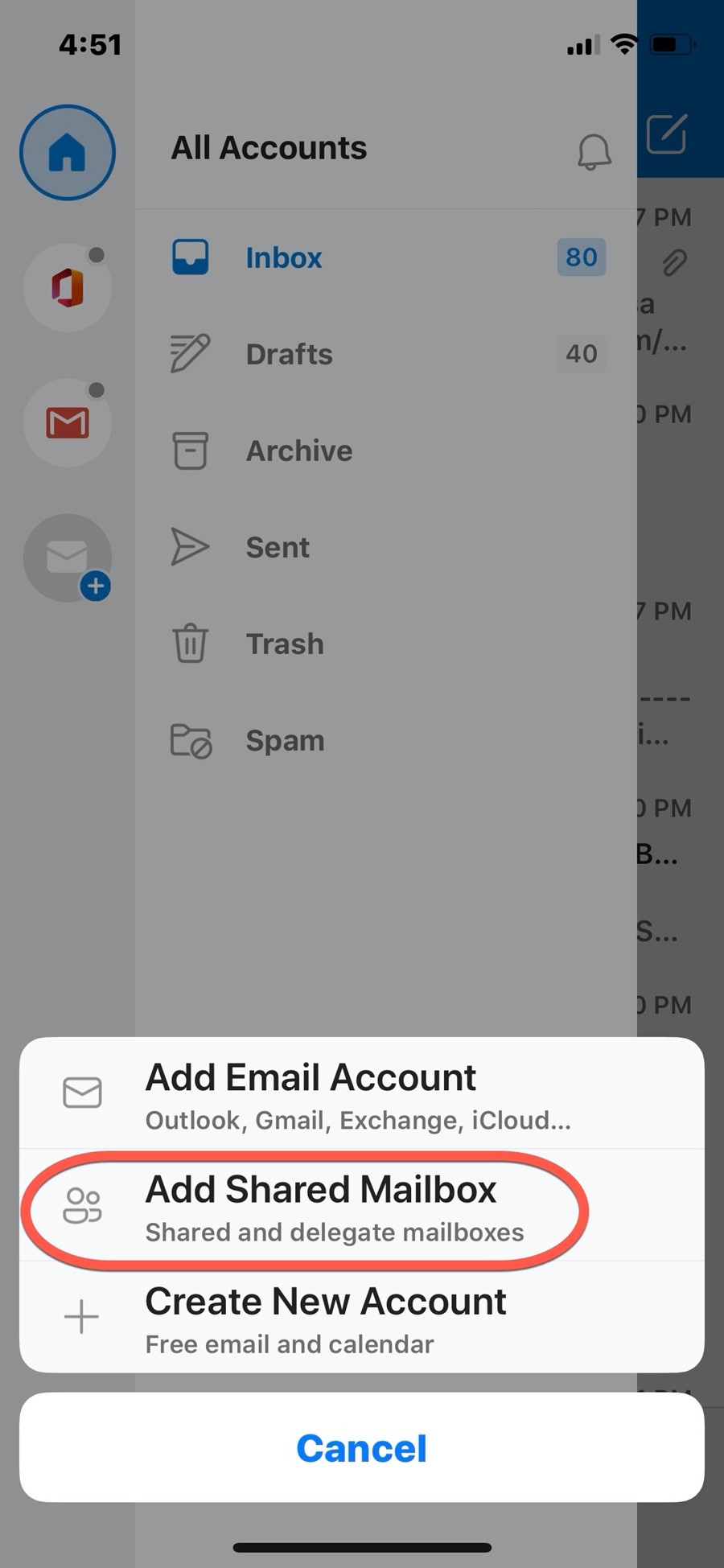
iPhone
|
4. On Android devices, type in the email address of the Shared Mailbox and tap Continue. On iPhone, type in the email address of the Shared Mailbox and tap Add Shared Mailbox.
|
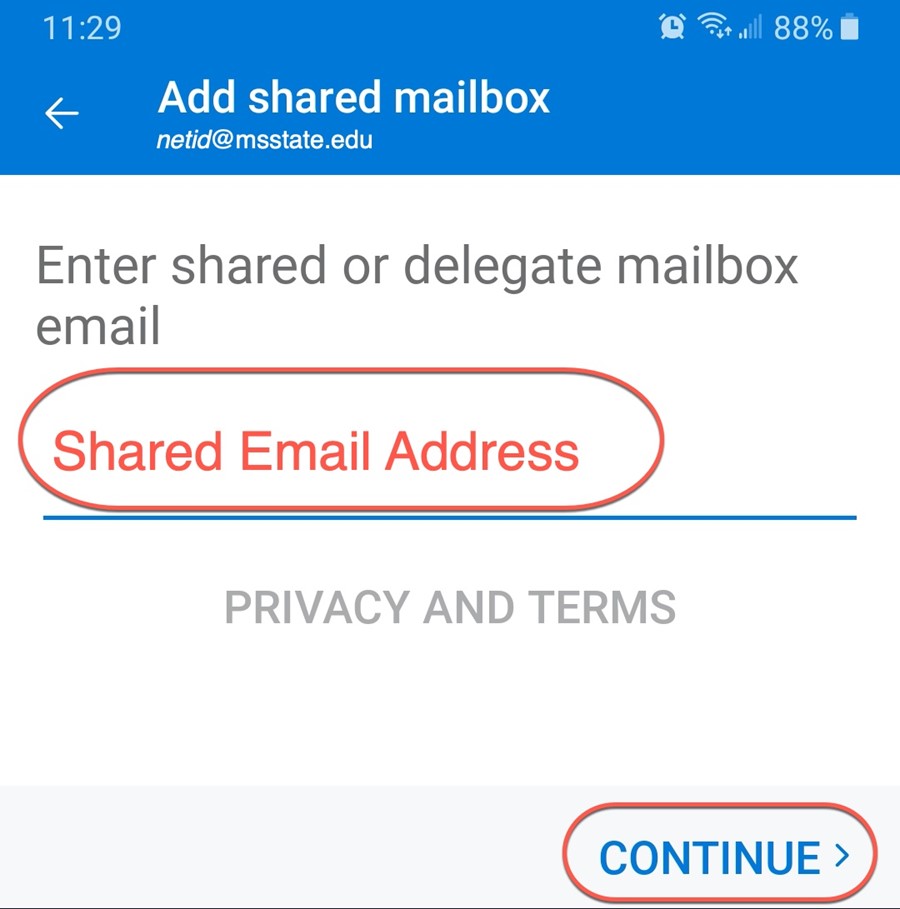
Android
|
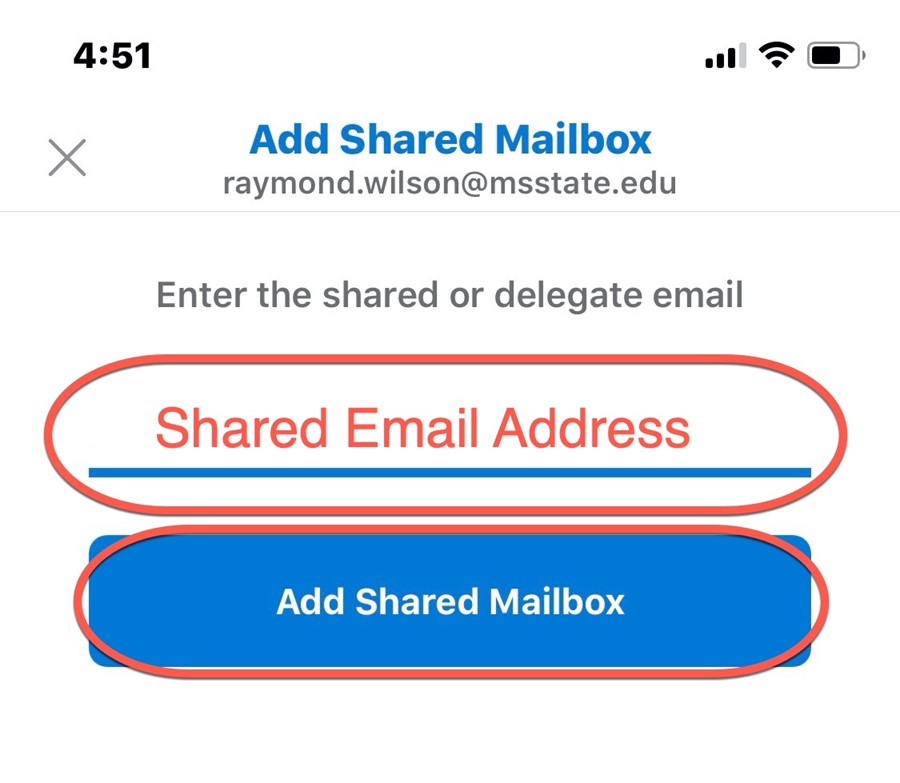
iPhone
|
5. The Shared Mailbox will appear in the list of available email inboxes as shown here.
|
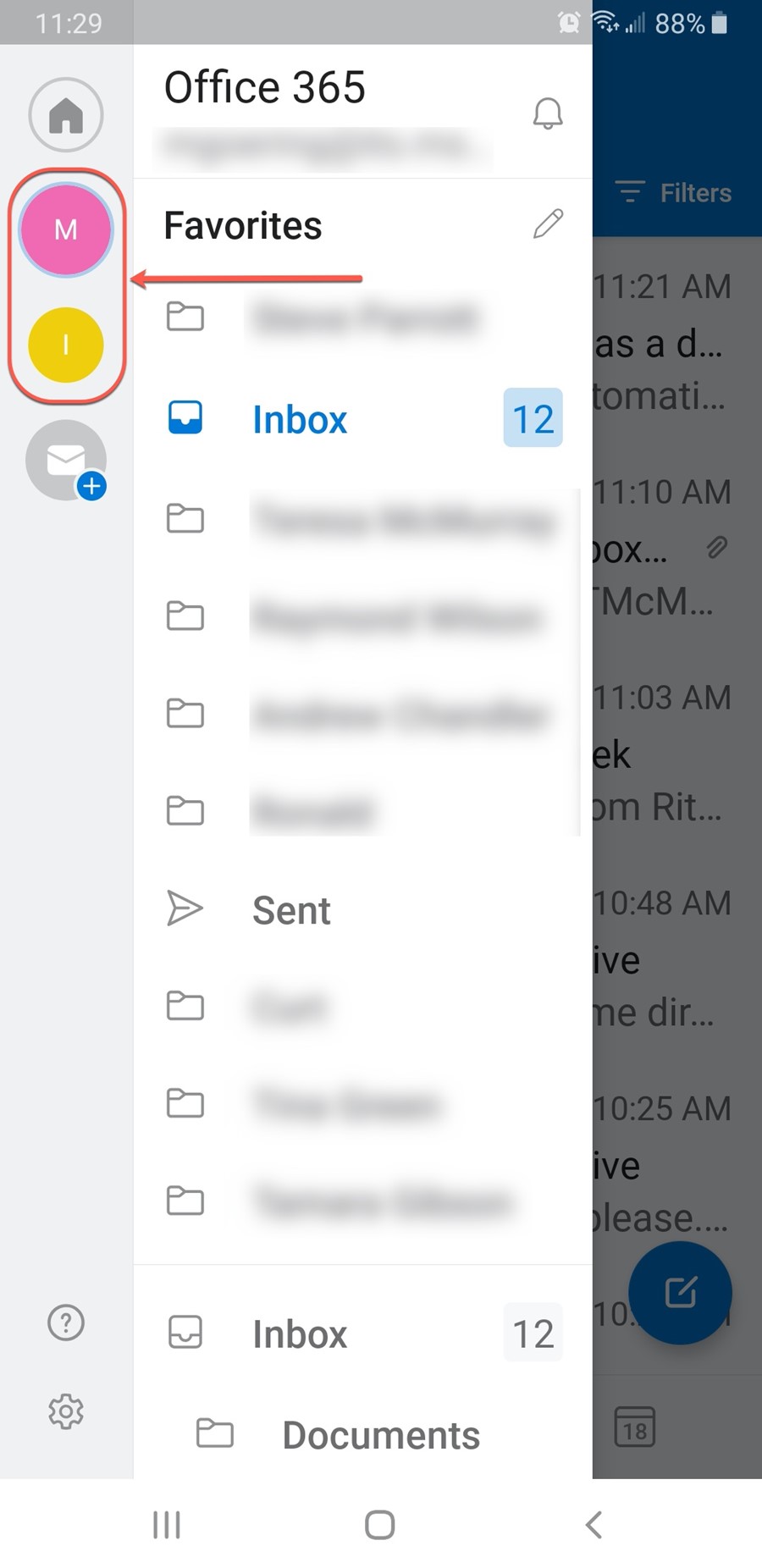
Android
|
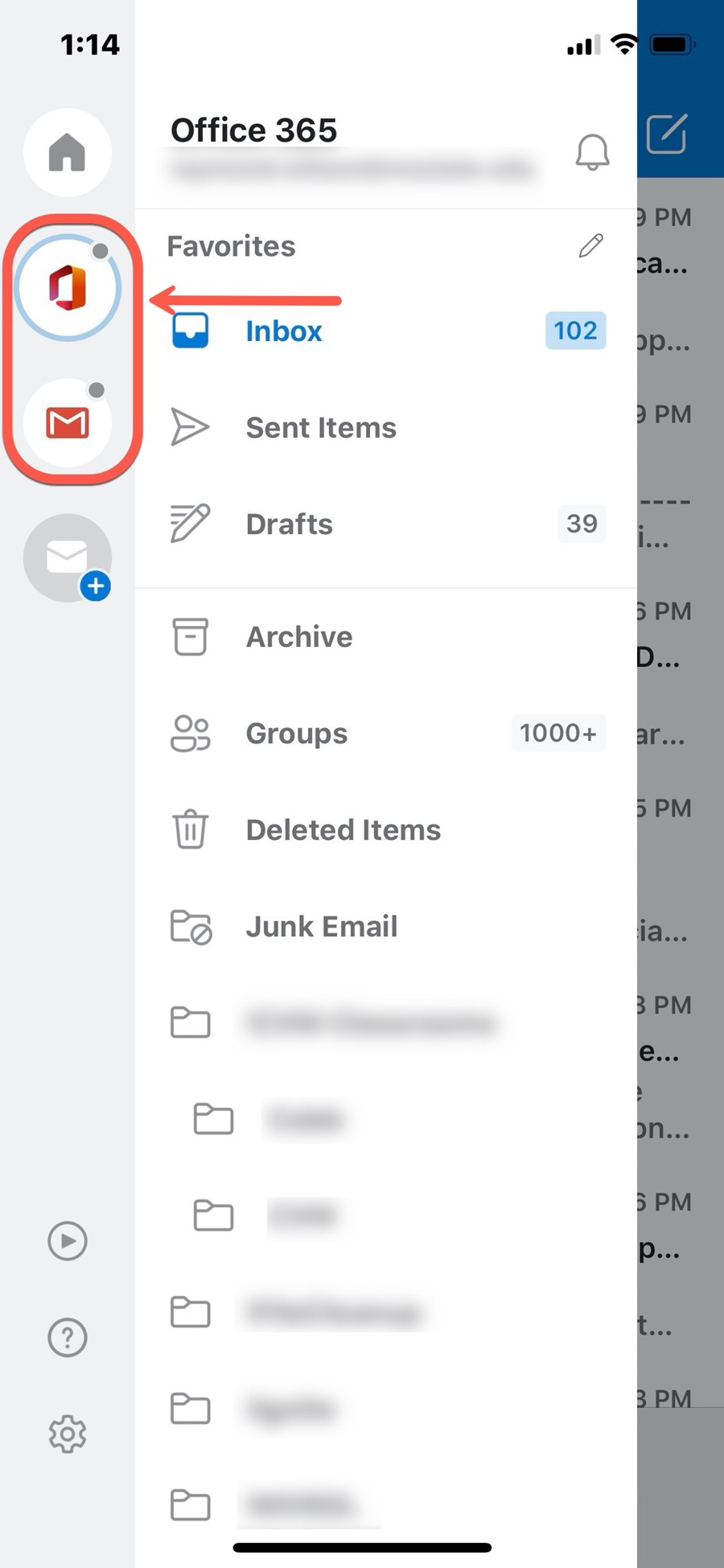
iPhone
|