Creating a new Contact Group
1. Go to the Contacts section of Chat in Microsoft Teams and click Create a new contact group.
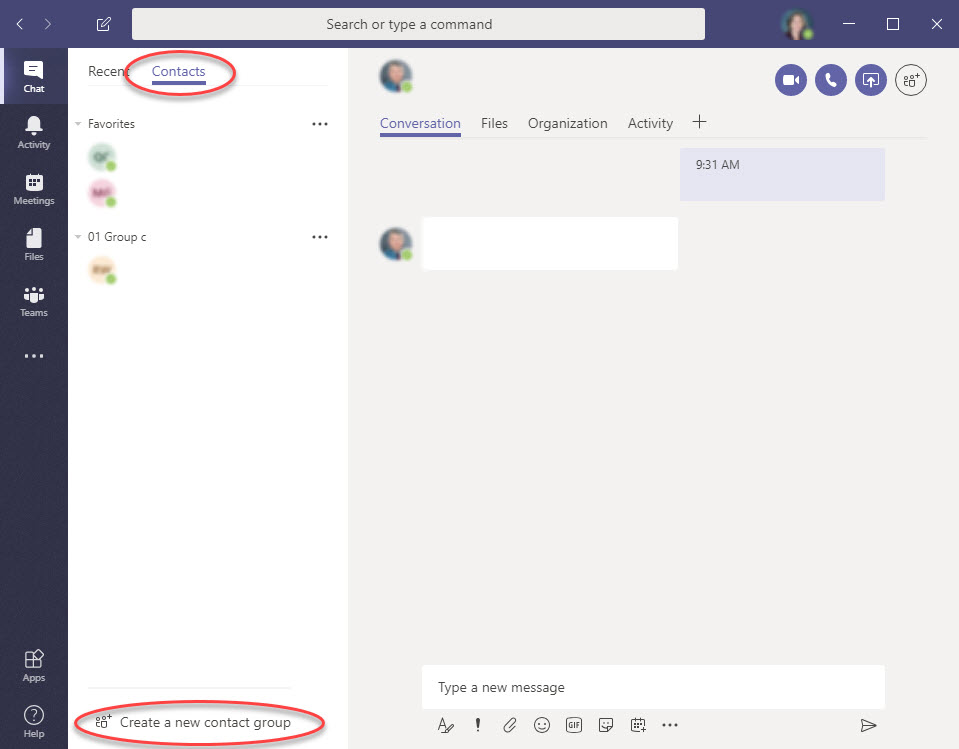
2. Type the name of your contact group and click Create.
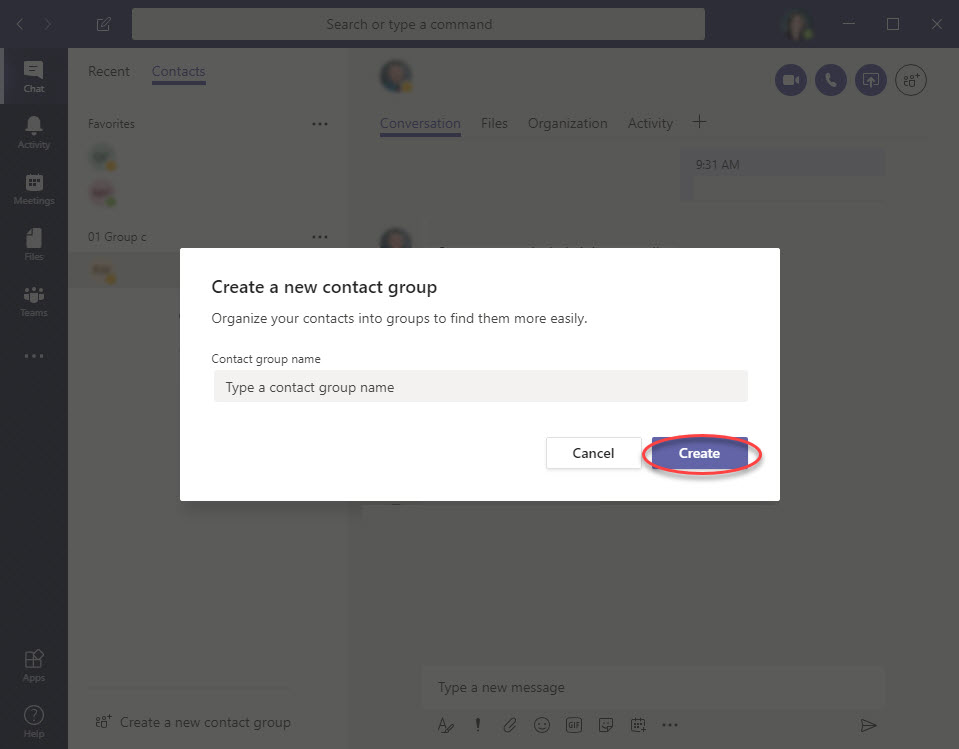
3. Your new contact group will appear in Numeric-Alpha order. To keep a group toward the top, you can place a number in front of the group name. (01, 02, etc.). Please note that Contact Group Names can be renamed after creation.
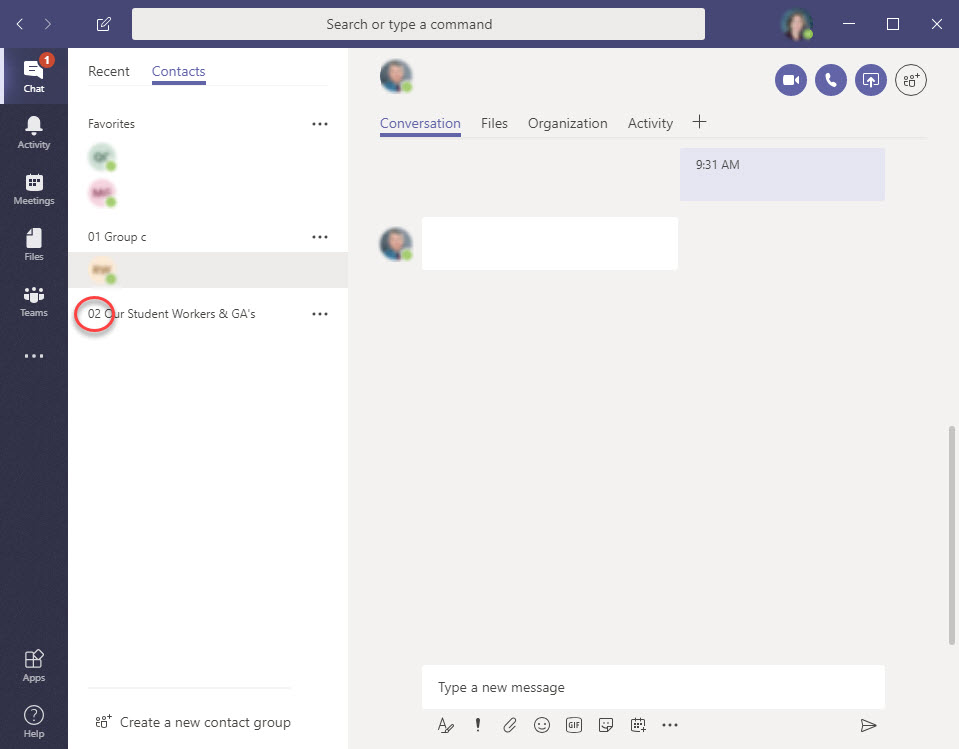
Adding Contacts to a Contact Group
1. To add a contact to your group, click the triple dot menu icon to the right of the contact group name, then click Add a contact to this group.
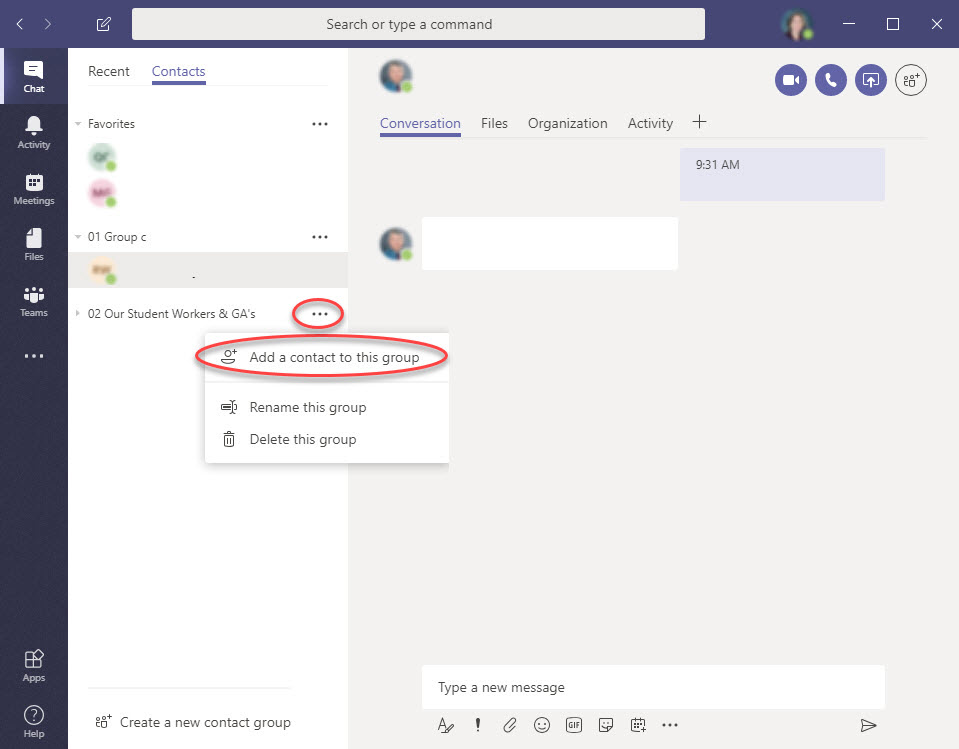
2. Enter the person's last and first name into the Add to contacts box. A list of possible contacts will appear as you type.
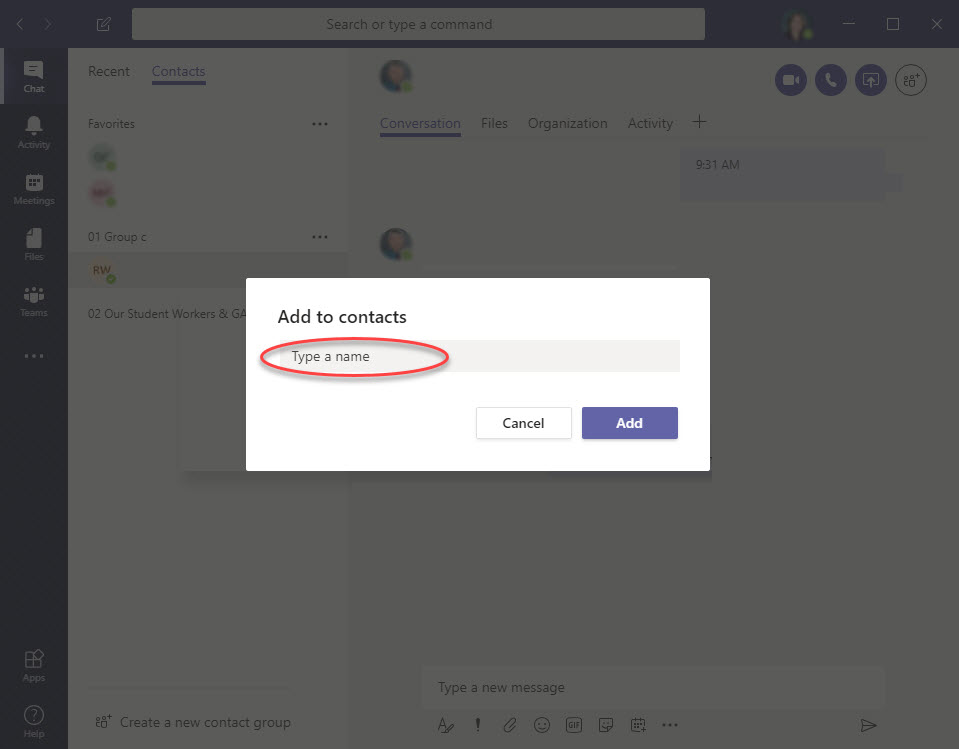
3. Select the person you want to add from those listed.
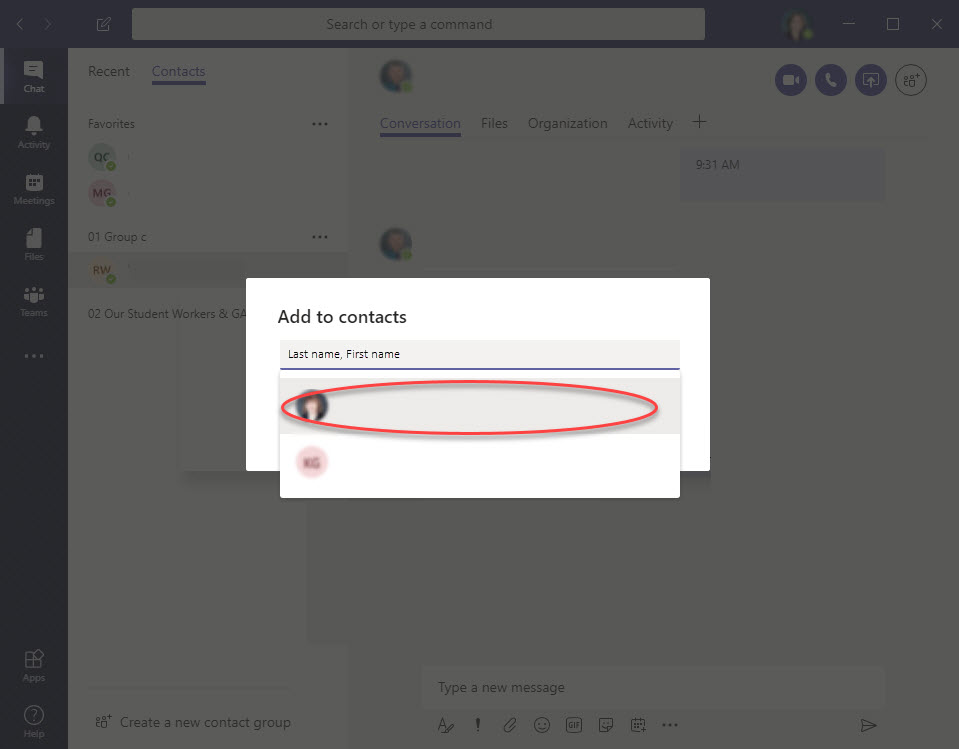
4. Click Add once the person you wish to add is displayed.
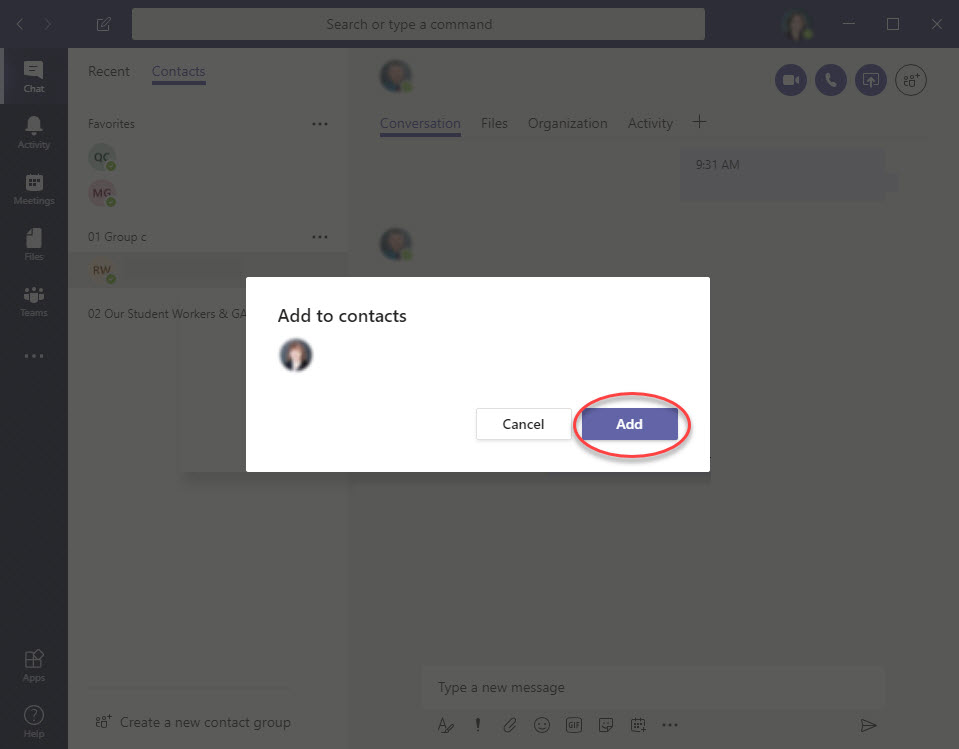
5. Verify the new contact was added to the correct group.
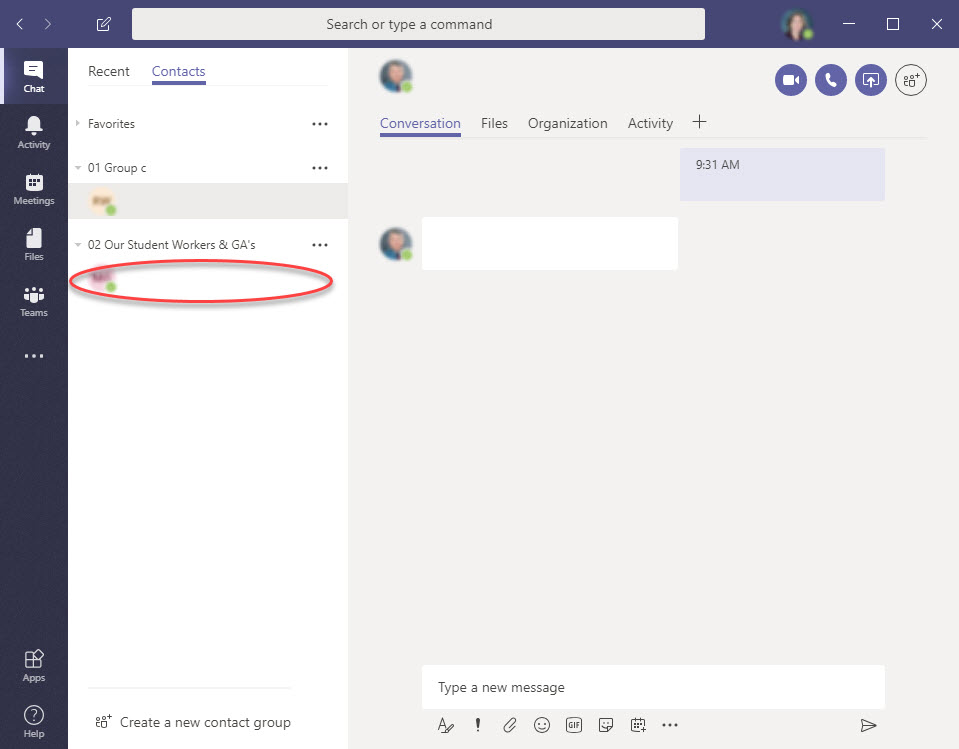
Tips
- The contact list can only be edited in the Web or Desktop clients. Any contact groups created are visible in the iOS mobile devices, but not the Android OS devices.
- Favorites already exists when going into Contacts for the first time. You can add contacts to the Favorites list from your Recent Conversations by right clicking on their name and selecting Add to favorite contacts.