When accessing Microsoft 365 email for non-Duo users, you may be prompted to add multifactor authentication to better protect your account. Information on how to set up Microsoft multifactor authentication with your account is below.
Steps:
1. Visit outlook.msstate.edu in a web browser.
2. On the Sign in screen, enter your netid@msstate.edu email address, then click Next.
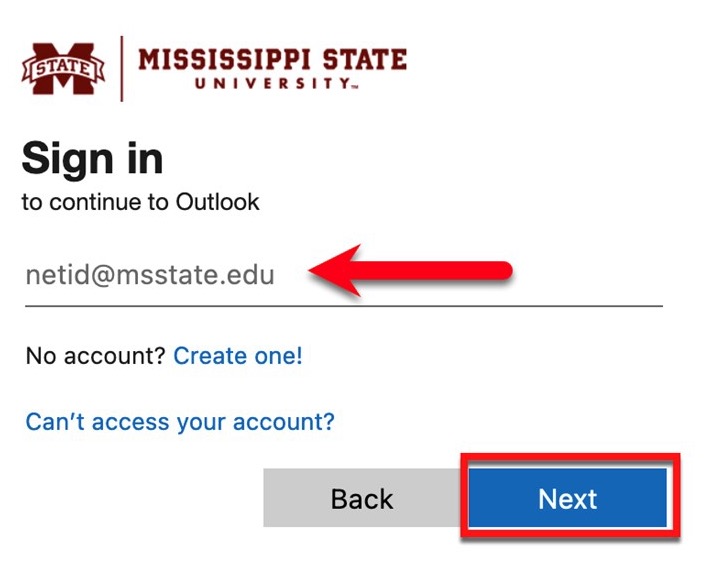
3. On the Enter Password screen, enter your NetPassword.
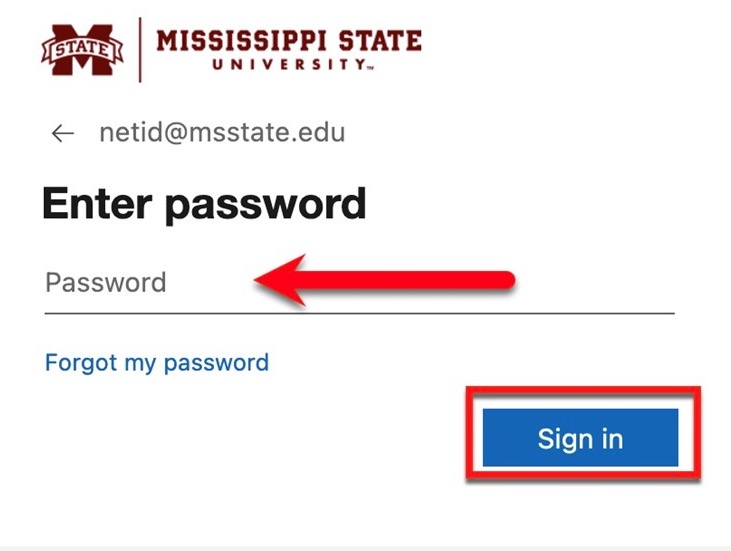
4. On the More information required screen, click Next.
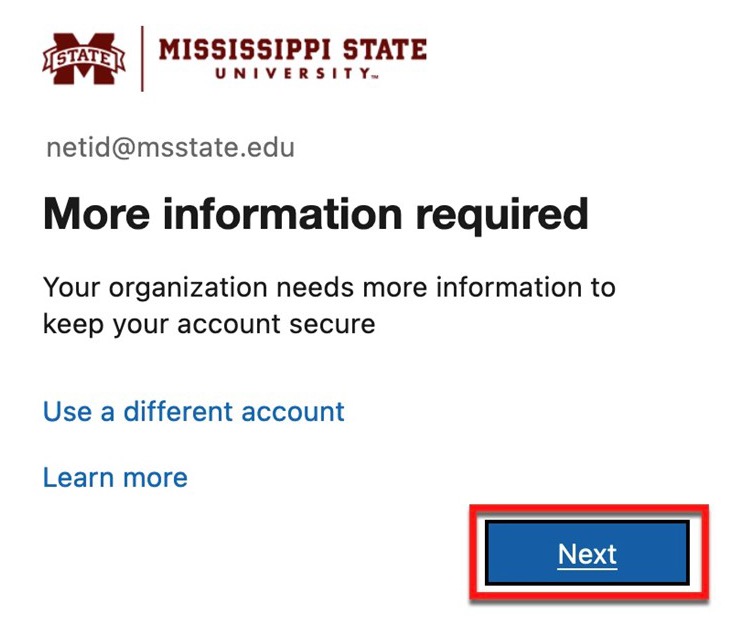
5. On the Keep your account secure screen, choose one of the following options:
Click each section title to expand/collapse that section
Microsoft Authenticator app (Default - ITS recommends this option)
1. Microsoft Authenticator: Download and install the Microsoft Authenticator app from the App/Play Store on your device. Tap Next.
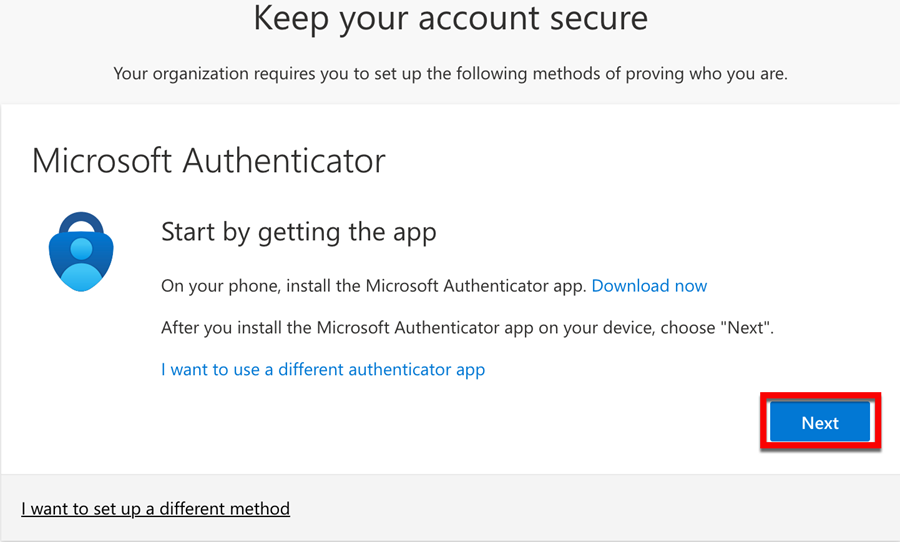
2. Open the app on your device. At the Microsoft respects your privacy screen, tap Accept. At the Help us improve screen, select your choice, then tap Continue. At the Secure your digital life screen, tap Skip in the top right. If prompted, allow notifications.
3. In your browser, on the Set up your account screen, click Next. A QR code will be displayed.
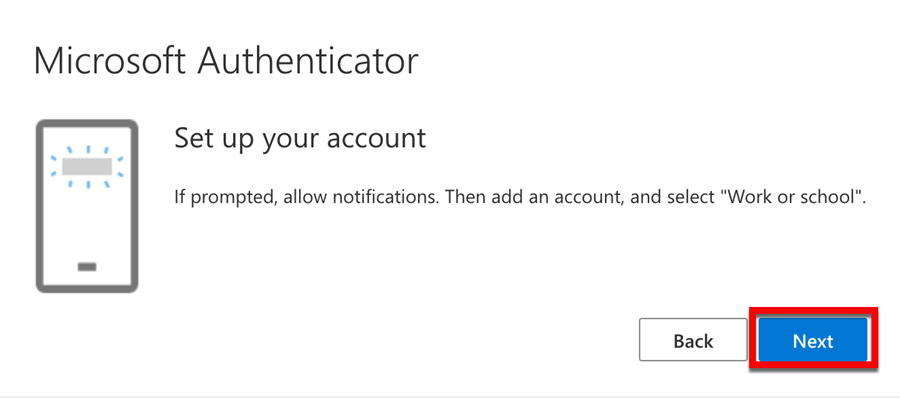
Note: If you're attempting to set up the Microsoft Authenticator app on the same device on which it is currently installed, you should instead tap the link that says Pair your account to the app by clicking this link. Allow it to open Authenticator to add the account, then skip to step 6.
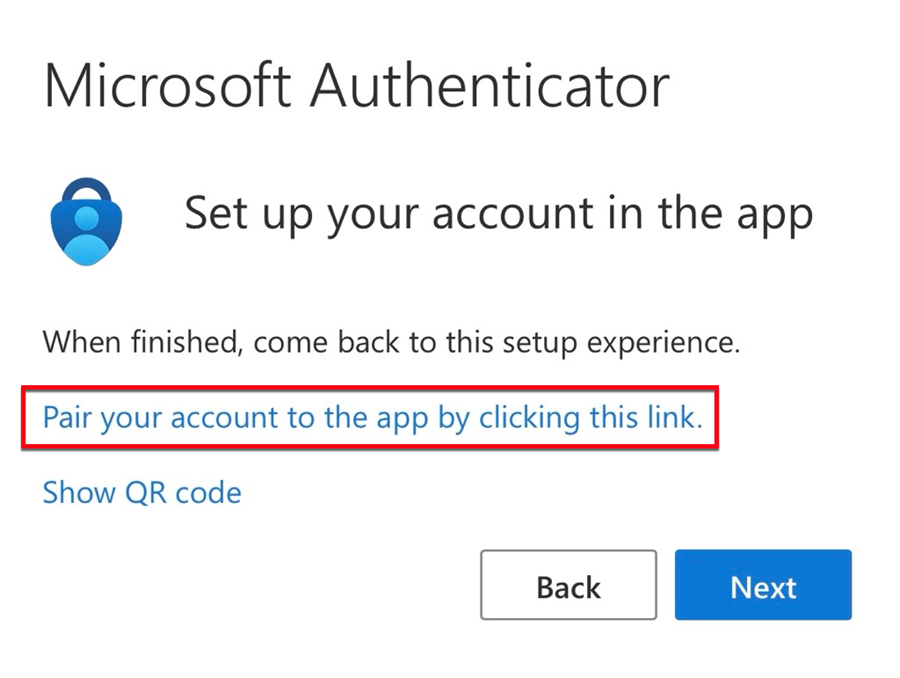
4. In the app on your device, tap Add account. Tap Work or school account, then tap Scan QR code.
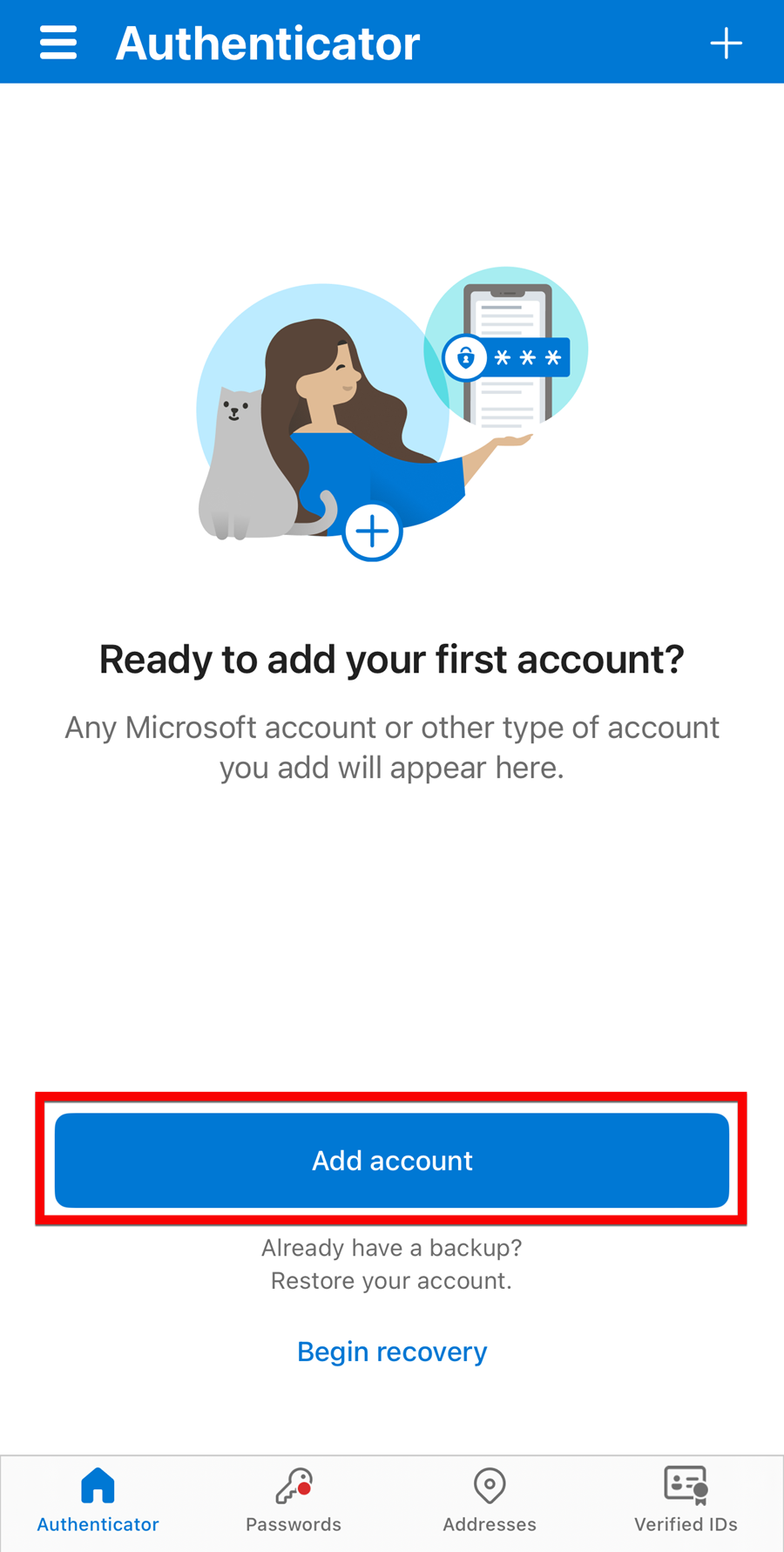
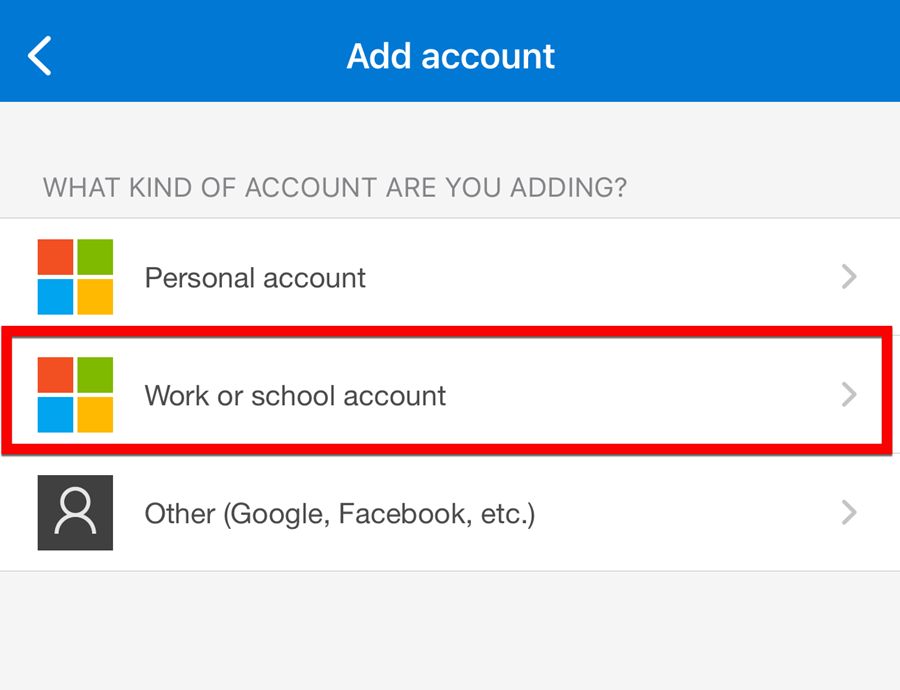
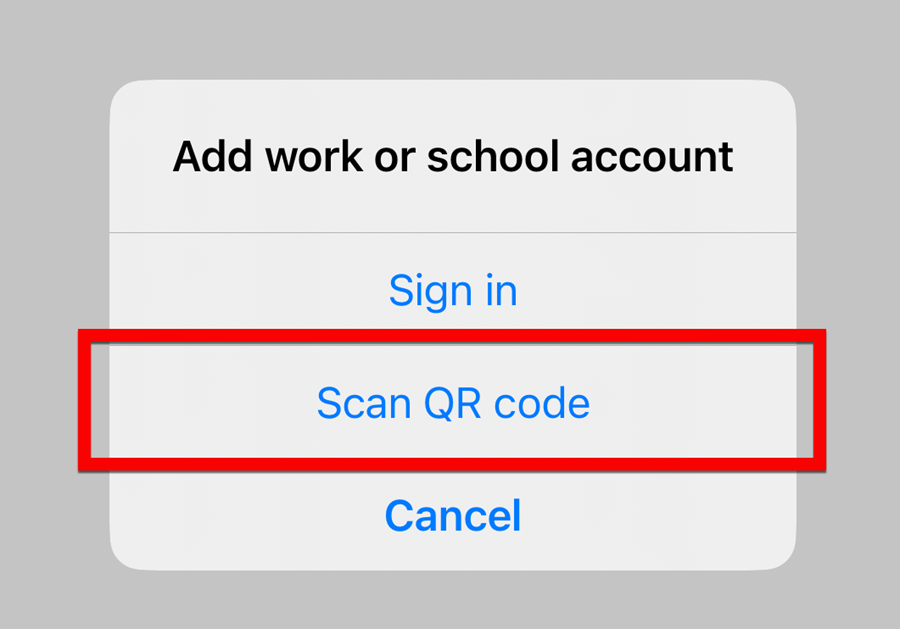
5. When prompted, allow camera access, then scan the QR code displayed on your browser with your device. Be sure to scan the QR code in your browser, not the code in the screenshot below.
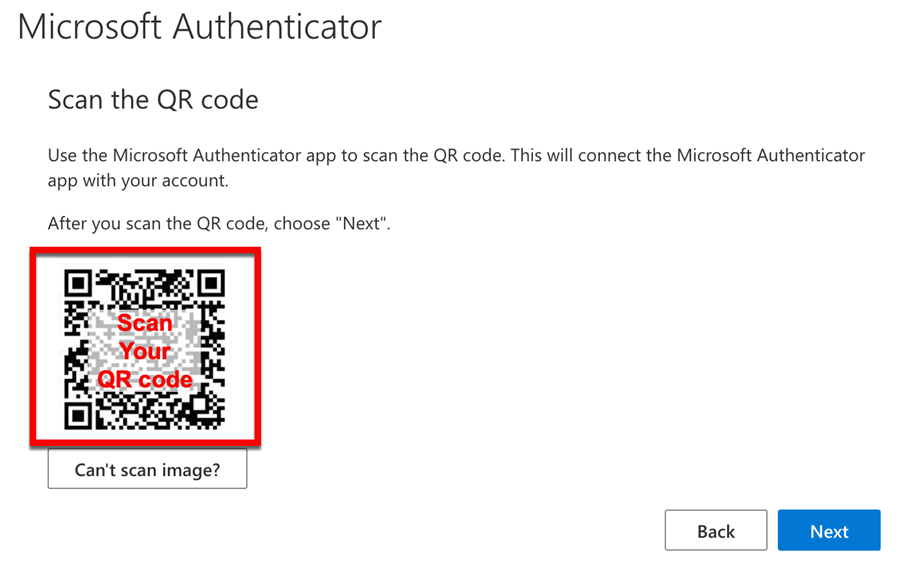
6. In your browser, click Next. A code will be shown and a test authentication will be sent to the Authenticator app on your device. Open the app, type in the code displayed, then tap Yes.
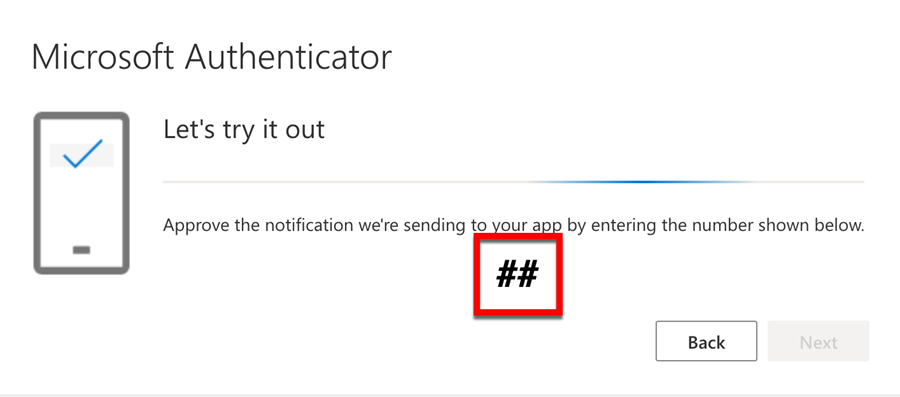
Browser
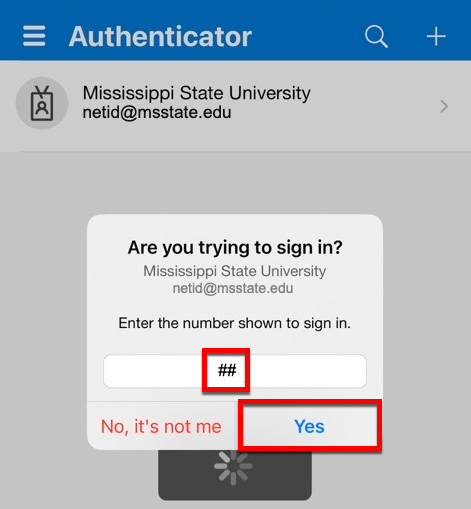
App
7. In your browser, you'll see a message showing the Notification was approved. Tap Next, then tap Done
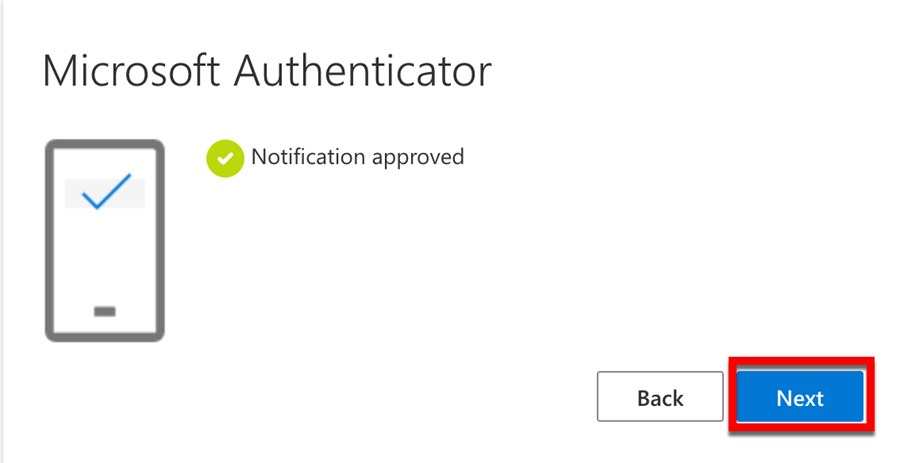
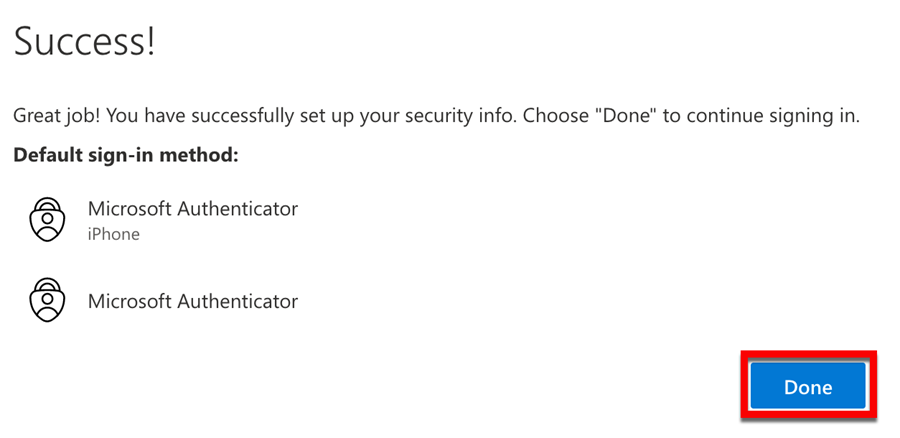
8. Microsoft Authenticator is now successfully set up on your device.
Phone (Call/Text)
1. Click the I want to set up a different method link at the bottom. Choose Phone, then click Confirm.
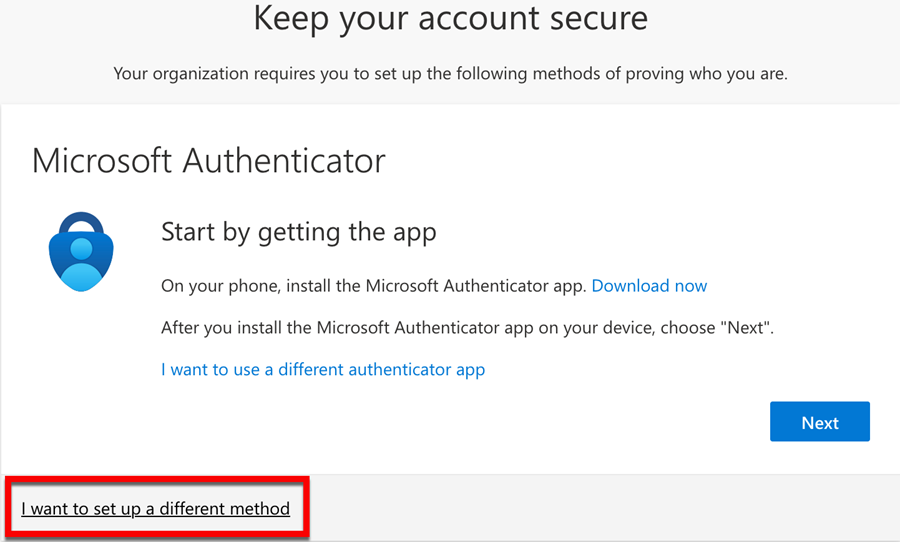
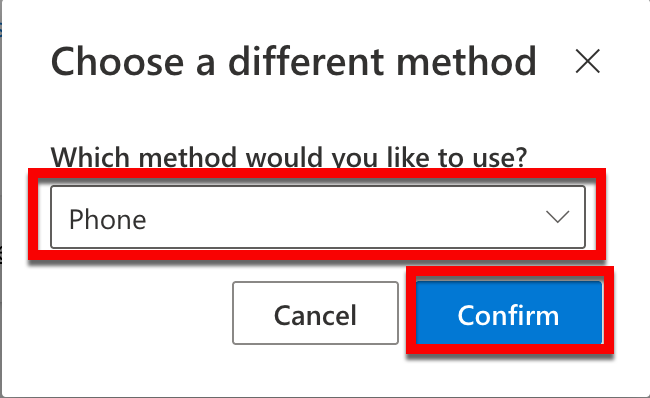
2. Enter your phone number. Choose either the Text me a code or Call me option, then click Next.
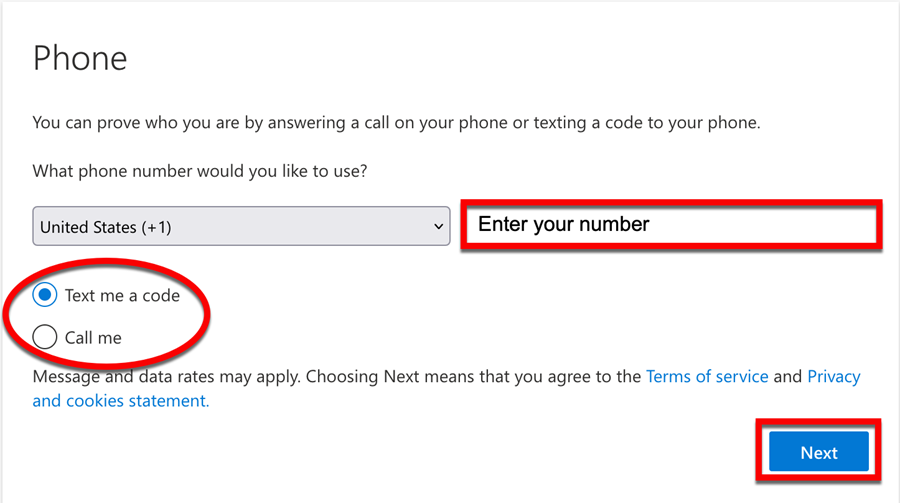
3. Enter the code from the text message, then click Next, or press # when you receive the phone call to confirm/register your number.
4. Click Next, then click Done.
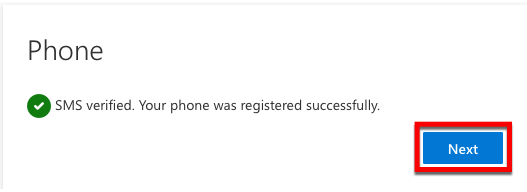
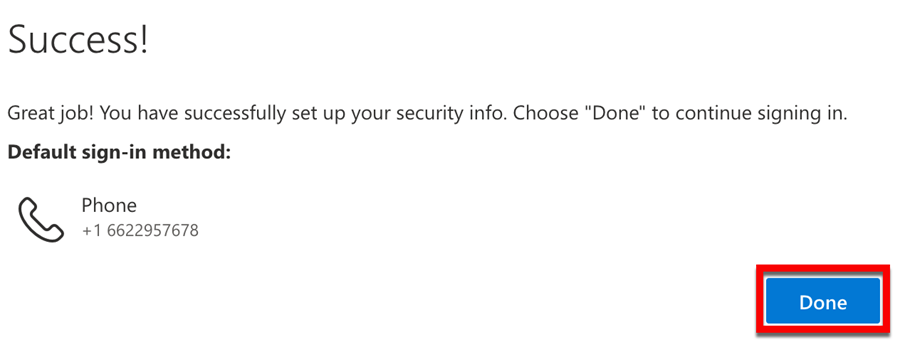
5. Your number is now activated for use with Microsoft multifactor authentication.
You've now successfully set up Microsoft multifactor authentication with your MSU Microsoft 365 email account!
Using Microsoft MFA when logging in to your Microsoft 365 email account
1. Visit outlook.msstate.edu, then log in using your netid@msstate.edu and NetPassword.
2. You will be prompted to verify your identity using whichever multifactor authentication method you set up:
Click each section title to expand/collapse that section
Mobile app (Microsoft Authenticator)
1. Microsoft will send a sign-in request notification to your device.
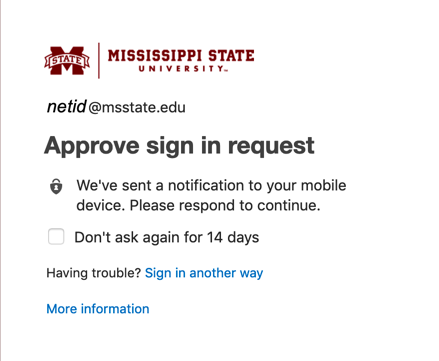
2. On your device, tap Approve on the notification to allow the sign-in attempt.
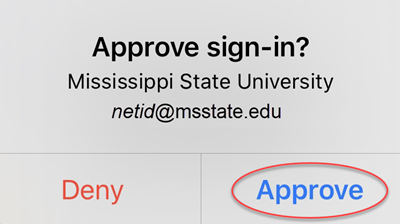
Text Message
1. Microsoft will send a text message with a verification code to your mobile phone. Enter the code in the text field provided, then click Verify.
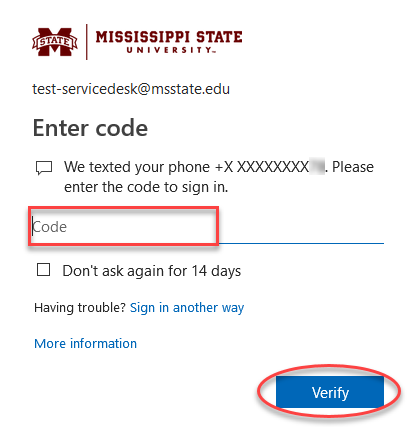
Phone Call
1. Microsoft will call your phone.
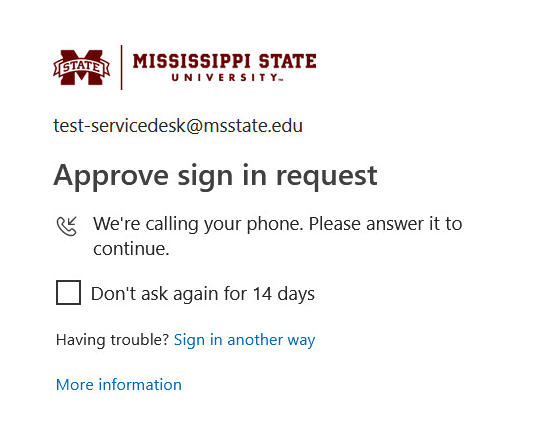
2. Once you've answered the call, press "#" to verify.
3. You will then be signed-in to your Microsoft 365 email account successfully!
If you get a new mobile device?
If you get a new mobile device and use the Microsoft Authenticator app, or if your phone number changes, your MS MFA account will need to be set up for the new device/number. If you still have access to the original phone number or if you still have the Microsoft Authenticator app installed and accessible on the original device, you can configure your new MS MFA option at aka.ms/mfasetup.
If you do not have access to your original number, original device with the Microsoft Authenticator app installed, or you are otherwise unable to reconfigure your MS MFA option yourself, please open a service request to have your MS MFA account reset, and, once that has been processed, the next Microsoft application that you use will start the enrollment process again.