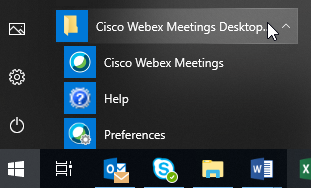Installing Cisco Webex Meetings Desktop app (Windows)
1. Go to msstate.webex.com.
2. On the Cisco Webex home page, click Sign in.
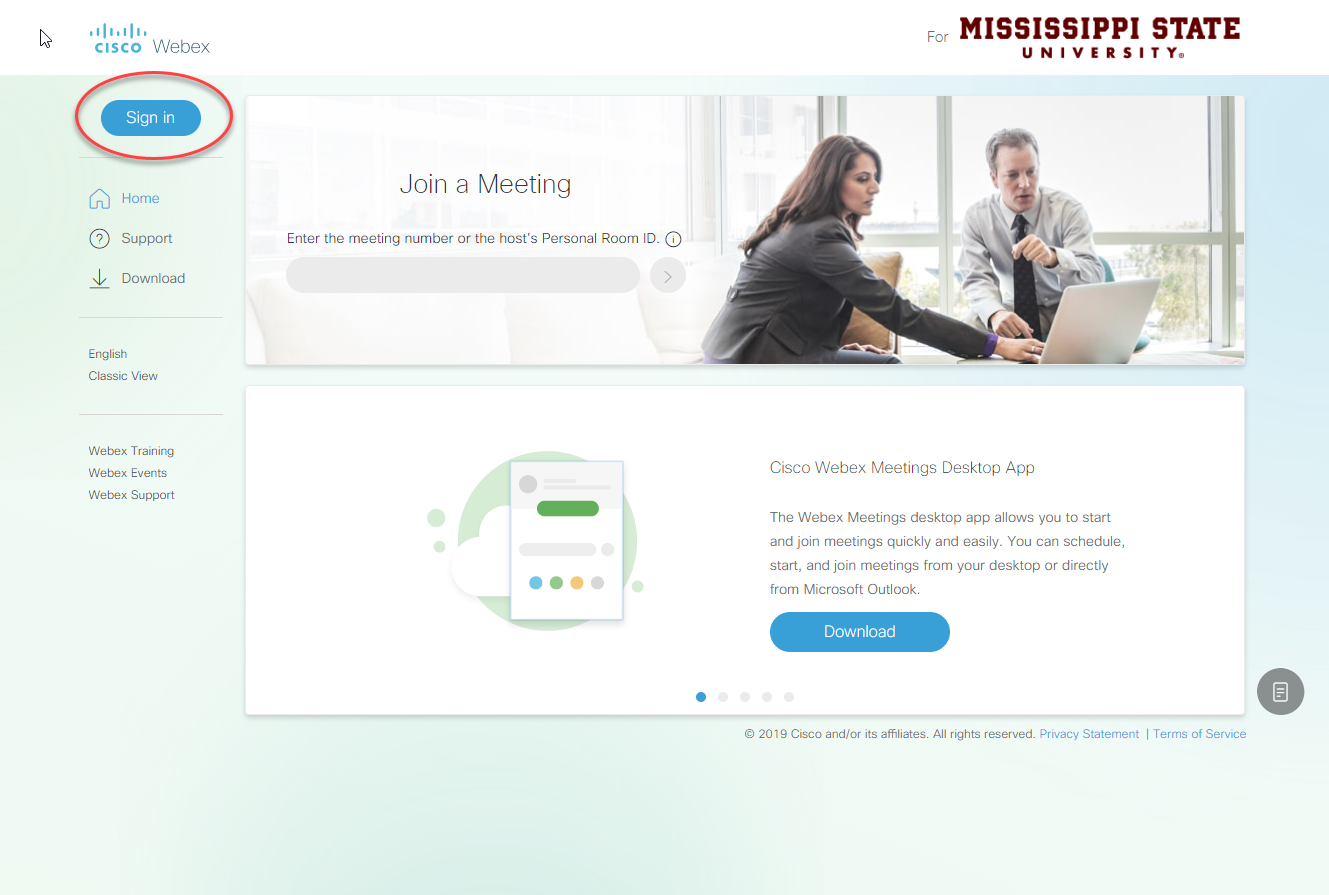
3. Enter your netid@msstate.edu email address. Click Next.
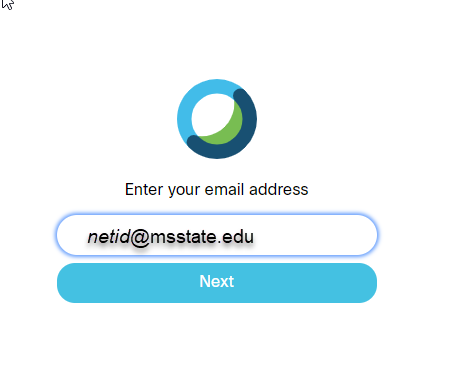
4. Authenticate with Duo, when prompted.
5. Once signed in, click Download on the left side navigation menu.
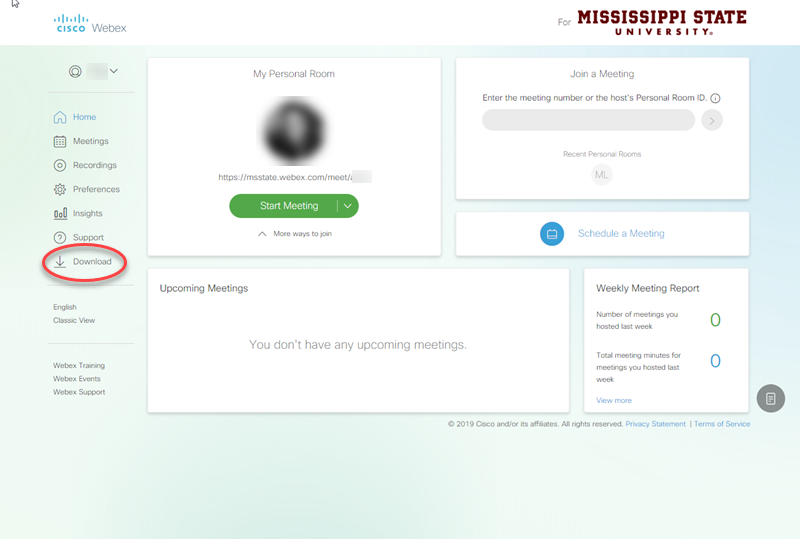
6. On the Download the Cisco Webex Meetings App page, click Download.
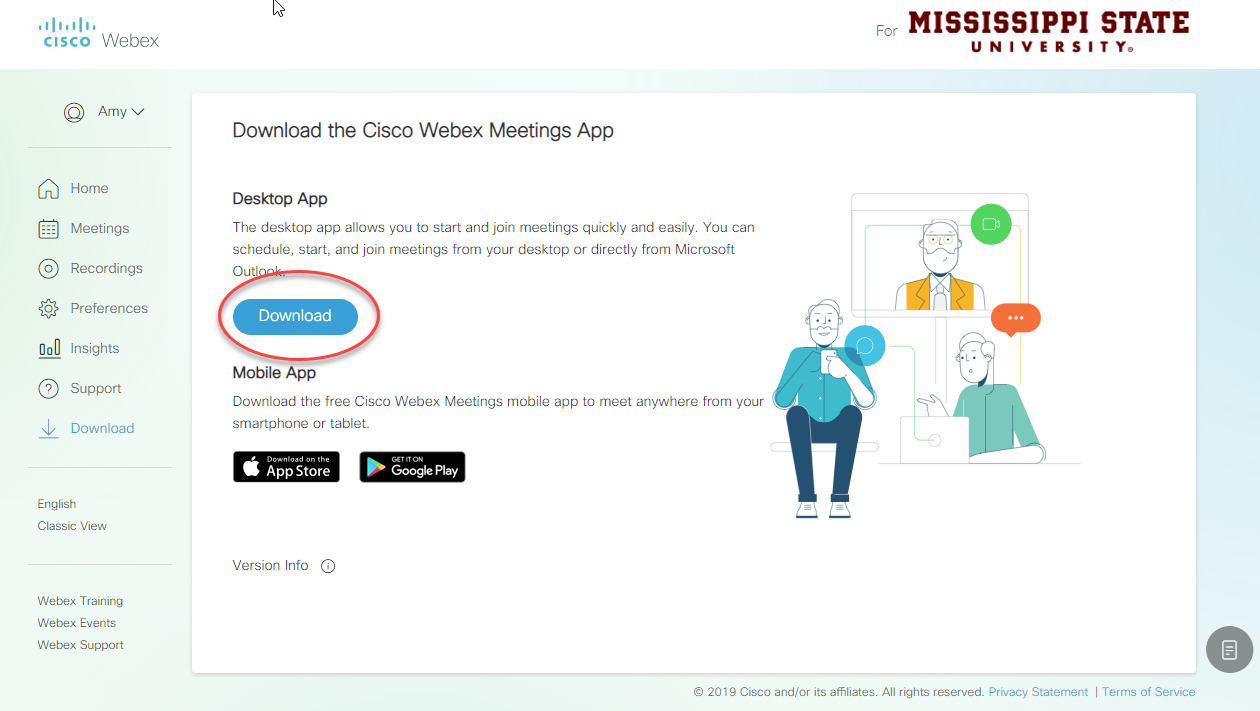
7. Once the Cisco Webex Desktop App installer downloads, either open it from within your browser or double-click it in your Downloads folder to start the install.
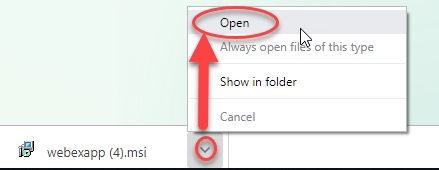
8. The Cisco Webex Meetings Desktop App - InstallShield Wizard window appears. Click Next.
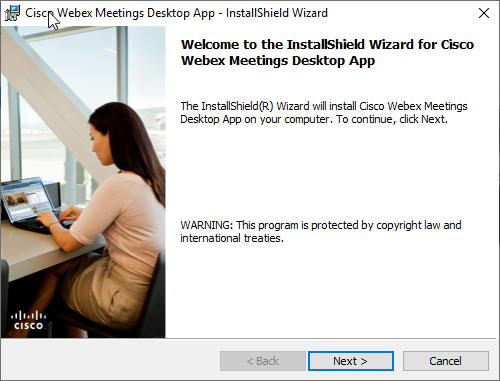
9. In the License Agreement window, select the "I accept the terms in the license agreement" option. Click Next.
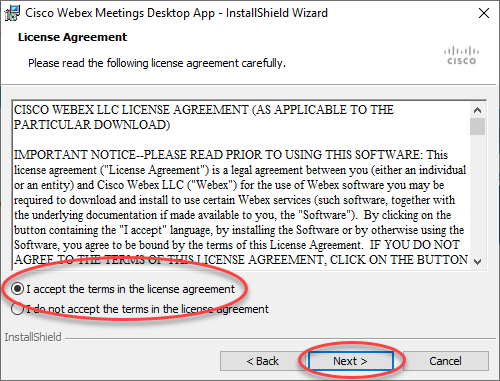
10. Click Install.
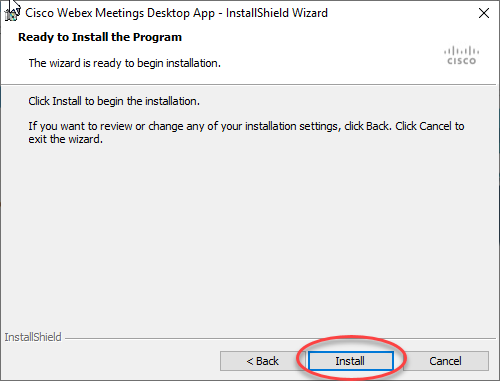
11. The installation process will begin; this may take several minutes.
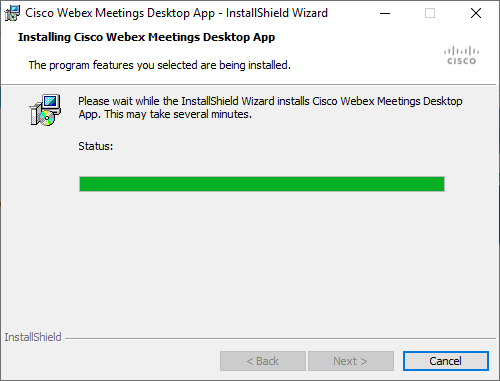
12. Once the installation completes, the Cisco Webex Meetings Desktop App will be installed successfully and can be located in a folder from the Start menu.