MSU-inventoried computers require users to authenticate with Duo during the login process. Once you've successfully installed and activated the Duo Mobile app for your account, follow the instructions below to use the app to log in to MSU computers. If you are using a hardware token instead for Duo MFA, instructions are also provided below.
Note: If you have not set up the Duo Mobile app on your smartphone or tablet, please refer to the Setting up Duo and managing devices article for instructions on adding your device.
Using Duo to authenticate on an MSU computer
On an MSU computer, there are two methods you can use to authenticate:
Duo Push - This method sends a push notification to your smartphone/tablet which will allow you to verify the login attempt. This method requires that you have an Internet connection either through cellular data (3G, 4G, LTE, 5G) or through Wi-Fi.
Duo Mobile/Hardware token passcode - The Duo Mobile app or a hardware token generates a temporary passcode which you will enter to log in. The passcode will work without access to cellular data service or Wi-Fi. This is a one-time use passcode and will expire after a short period of time.
Steps for using Duo Push:
1. Log in to an MSU computer with your NetID and NetPassword.
2. At the Duo Multi-Factor authentication prompt, click Send Push.
Note: If you check the Remember me for 10 hours option, your authentication will be saved on this computer, and you will not need to authenticate again for 10 hours.
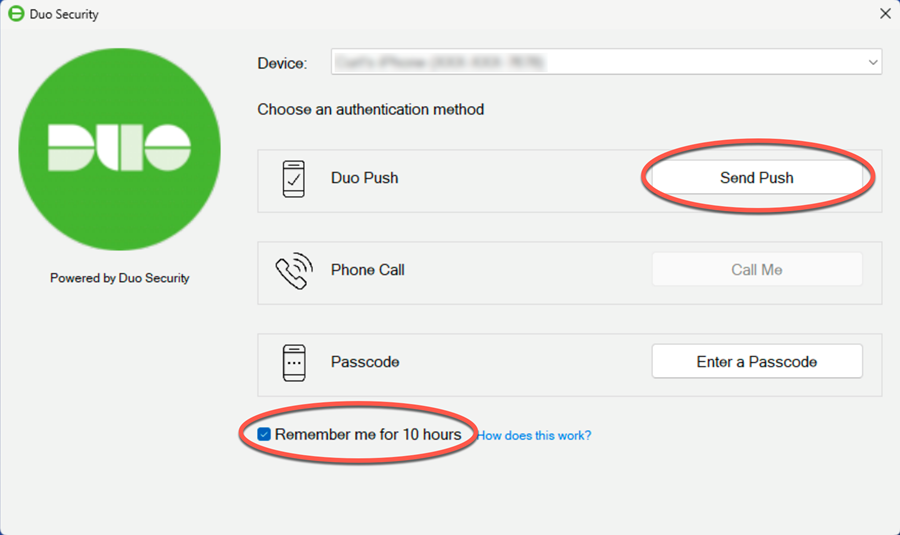
3. You should receive a Verify Request notification from Duo Mobile on your smartphone/tablet. Tap this notification or open the Duo Mobile app.
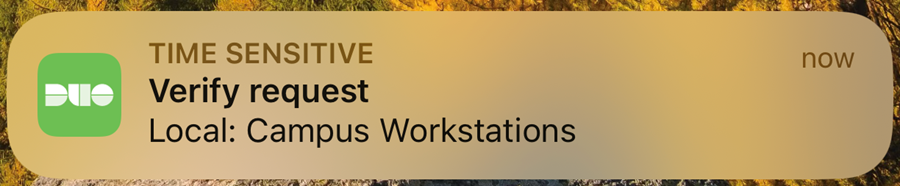
4. Tap the green Approve button to confirm the log in. If you receive a Duo Push request that you did not initiate, tap Deny instead, then change your NetPassword.
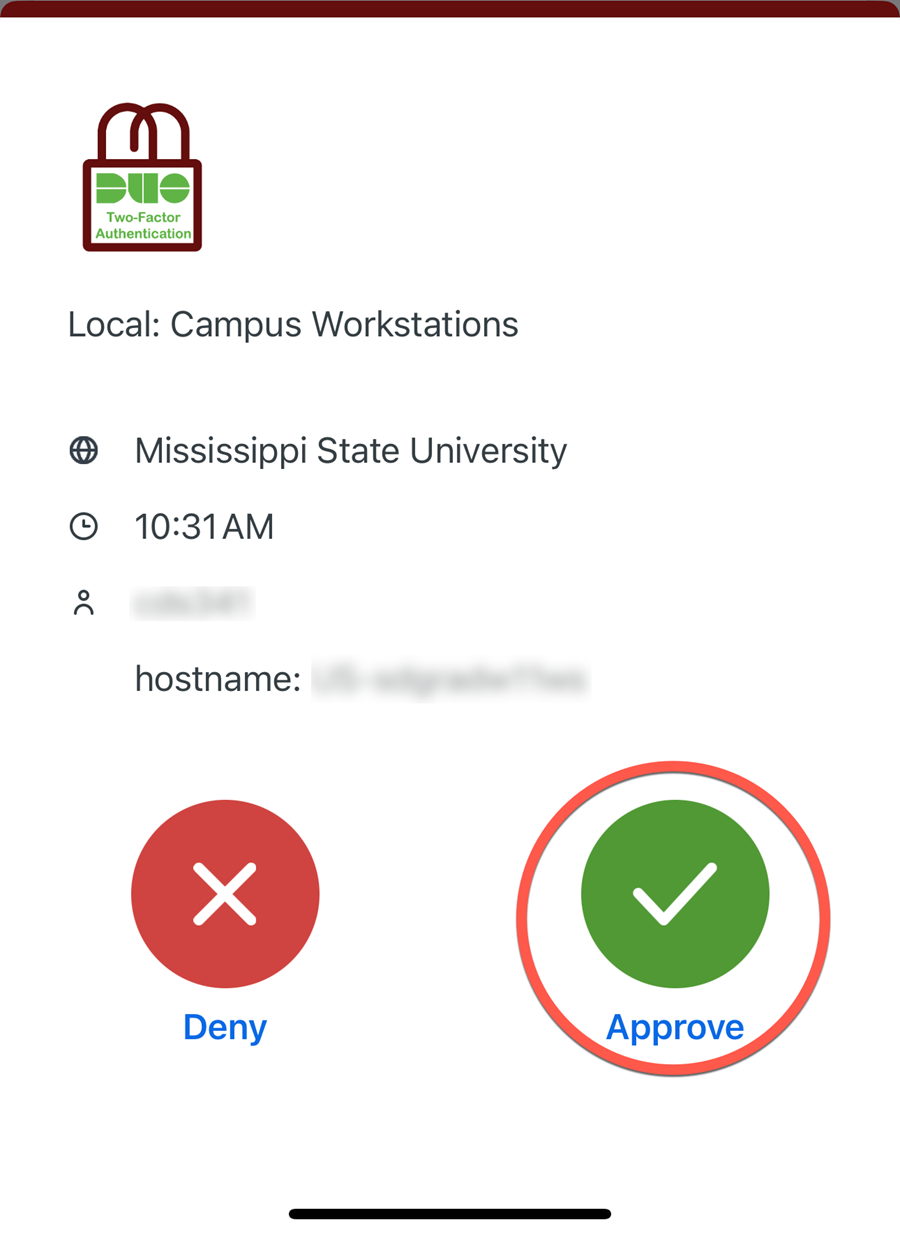
5. You will be authenticated with Duo and logged in to the computer successfully.
Steps for using a Duo Mobile/Hardware token passcode:
1. Log in to an MSU computer with your NetID and NetPassword.
2. At the Duo Multi-Factor authentication prompt, click Enter a Passcode.
Note: If you check the Remember me for 10 hours option, your authentication will be saved on this computer, and you will not need to authenticate again for 10 hours.
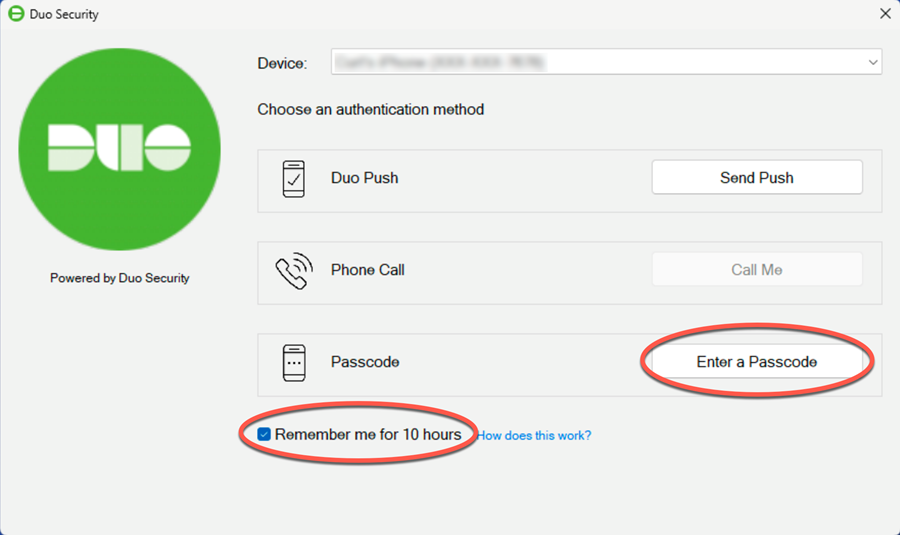
3. On your smartphone/tablet, open the Duo Mobile app. If using a hardware token, skip to step 4.
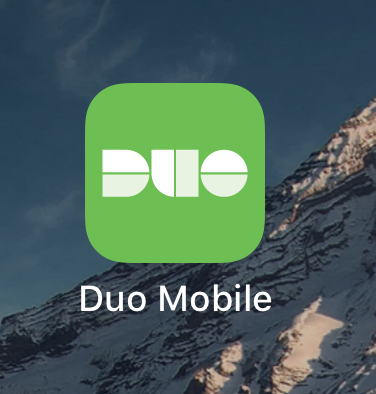
4. For a Duo Mobile Passcode: Tap your Mississippi State University account, enter the code provided by the app in the passcode field on the computer, then click Log In.
For a hardware token: Press the button on the token, enter the code provided by the token in the passcode field on the computer, then click Log In.
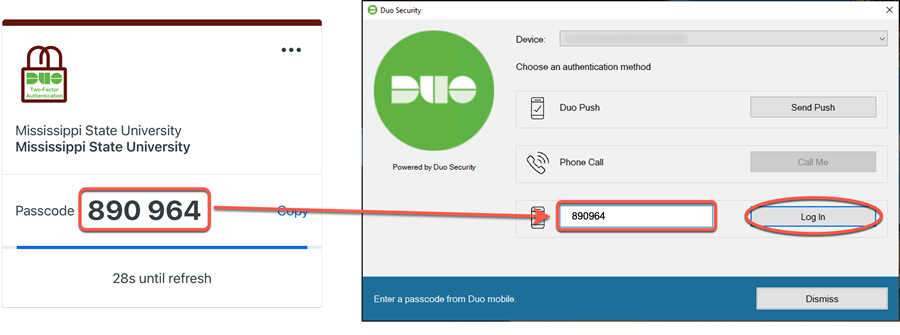
Duo Mobile passcode
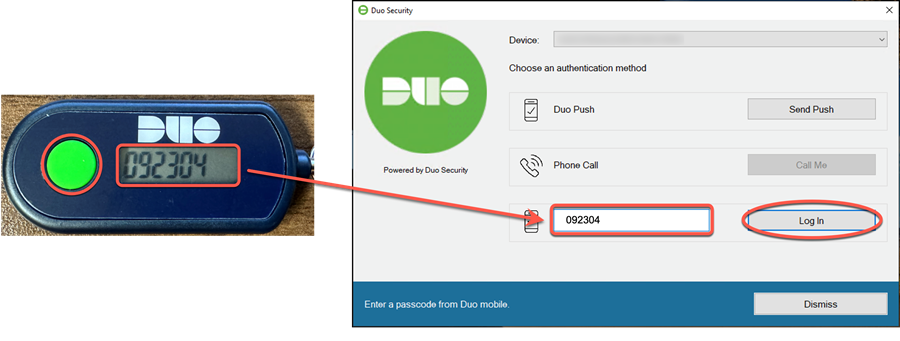
Hardware token passcode
5. You will be authenticated with Duo and logged in to the computer successfully.