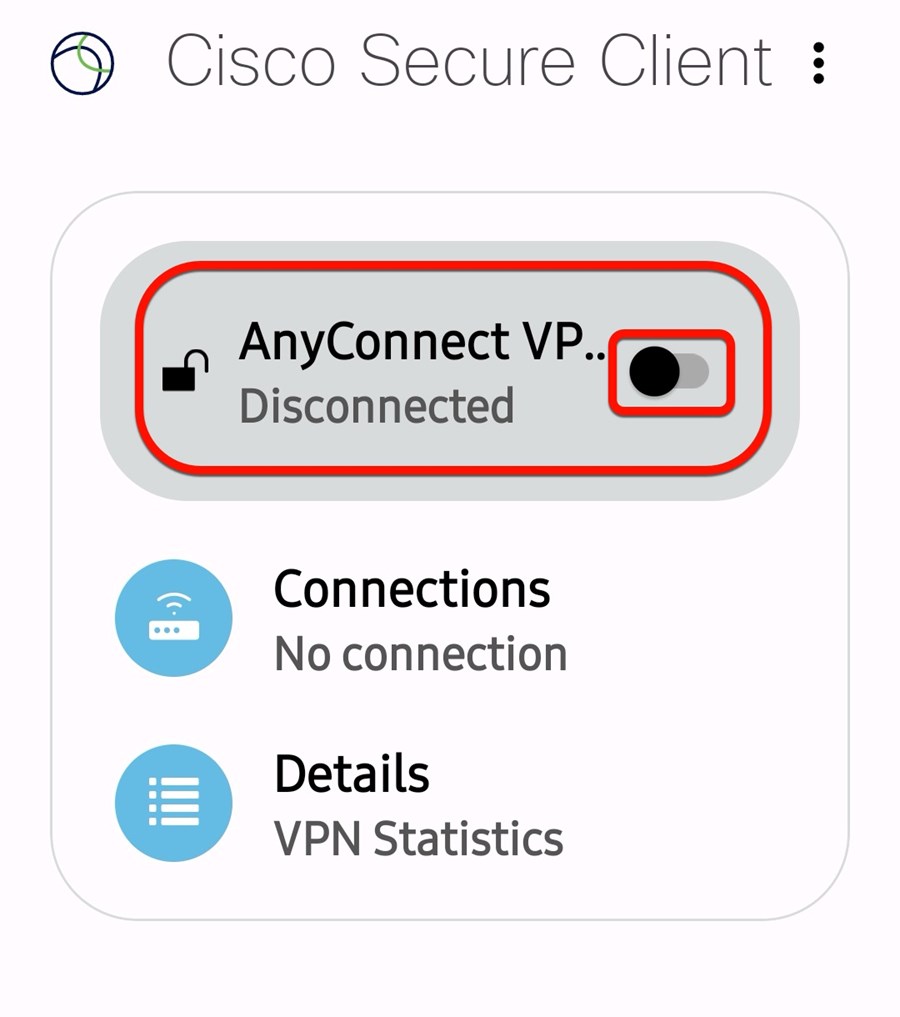- Download the Cisco Secure Client-AnyConnect from the Play Store by clicking Install. Click Open.
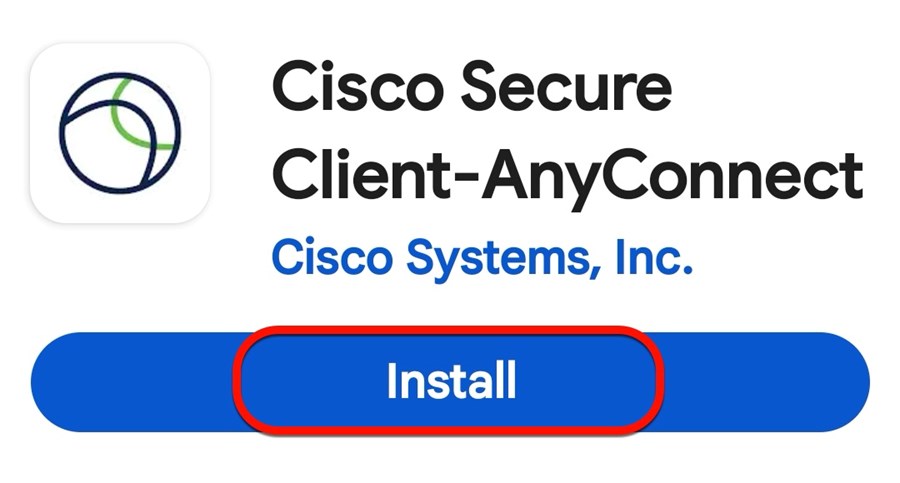
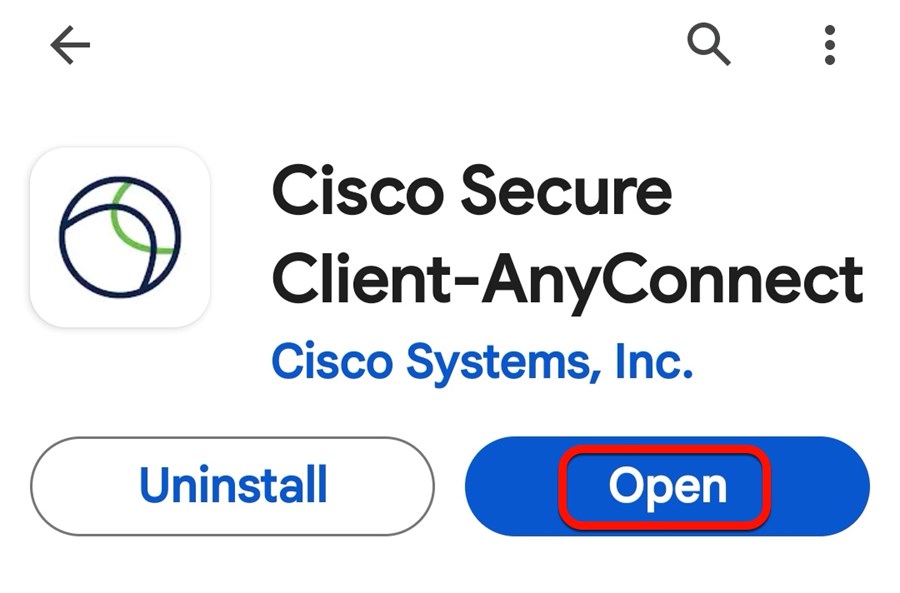
- Open the app by clicking AnyConnect.
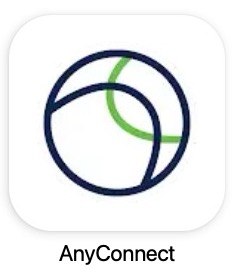
- Tap Connections, then tap the " + " under Add a Connection....
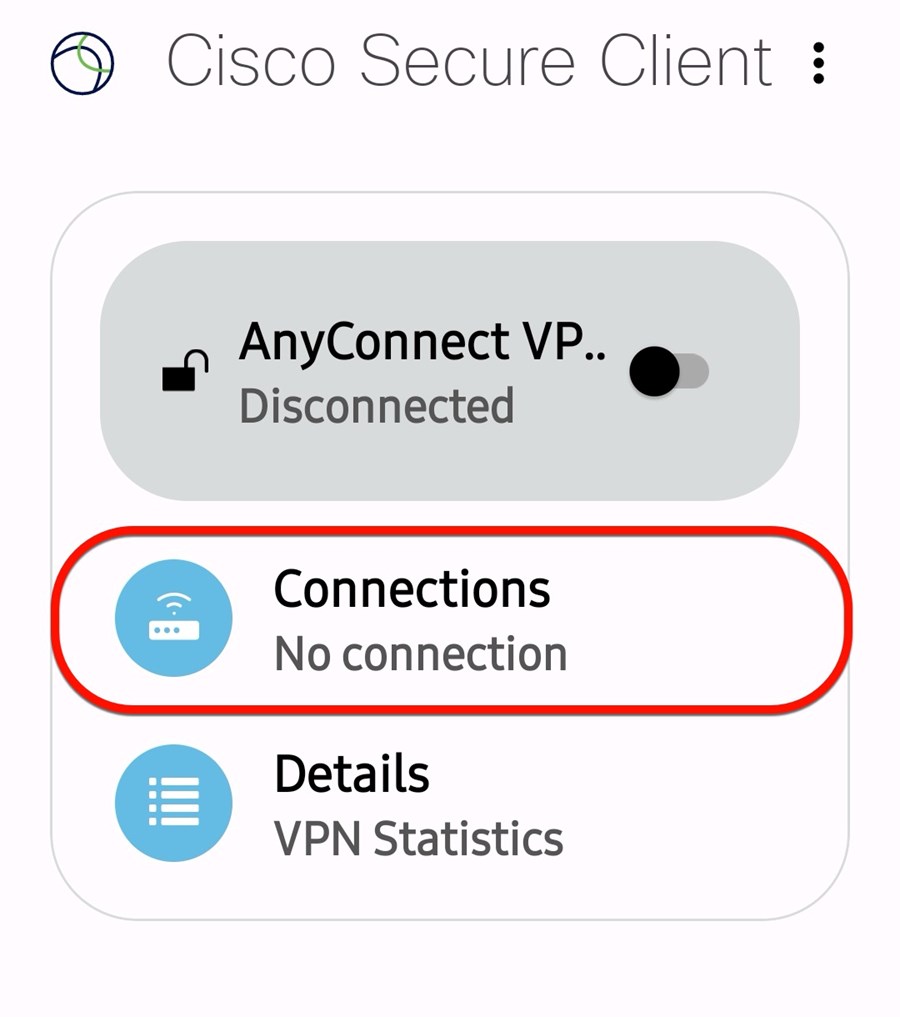
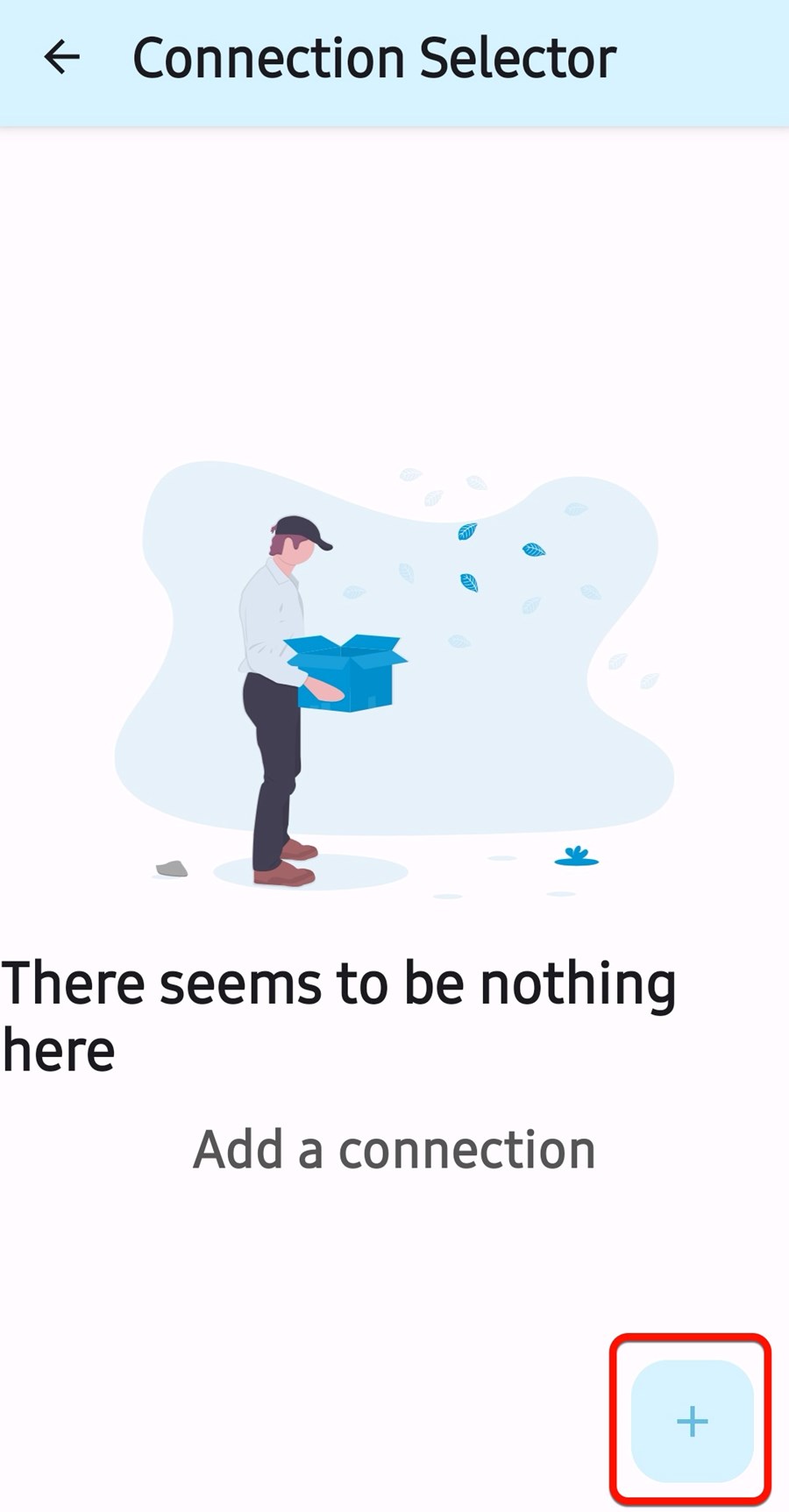
- Type in a Description (this can be anything, but we normally use "MSU"). For the Server Address, type in vpn.msstate.edu. Tap Done.
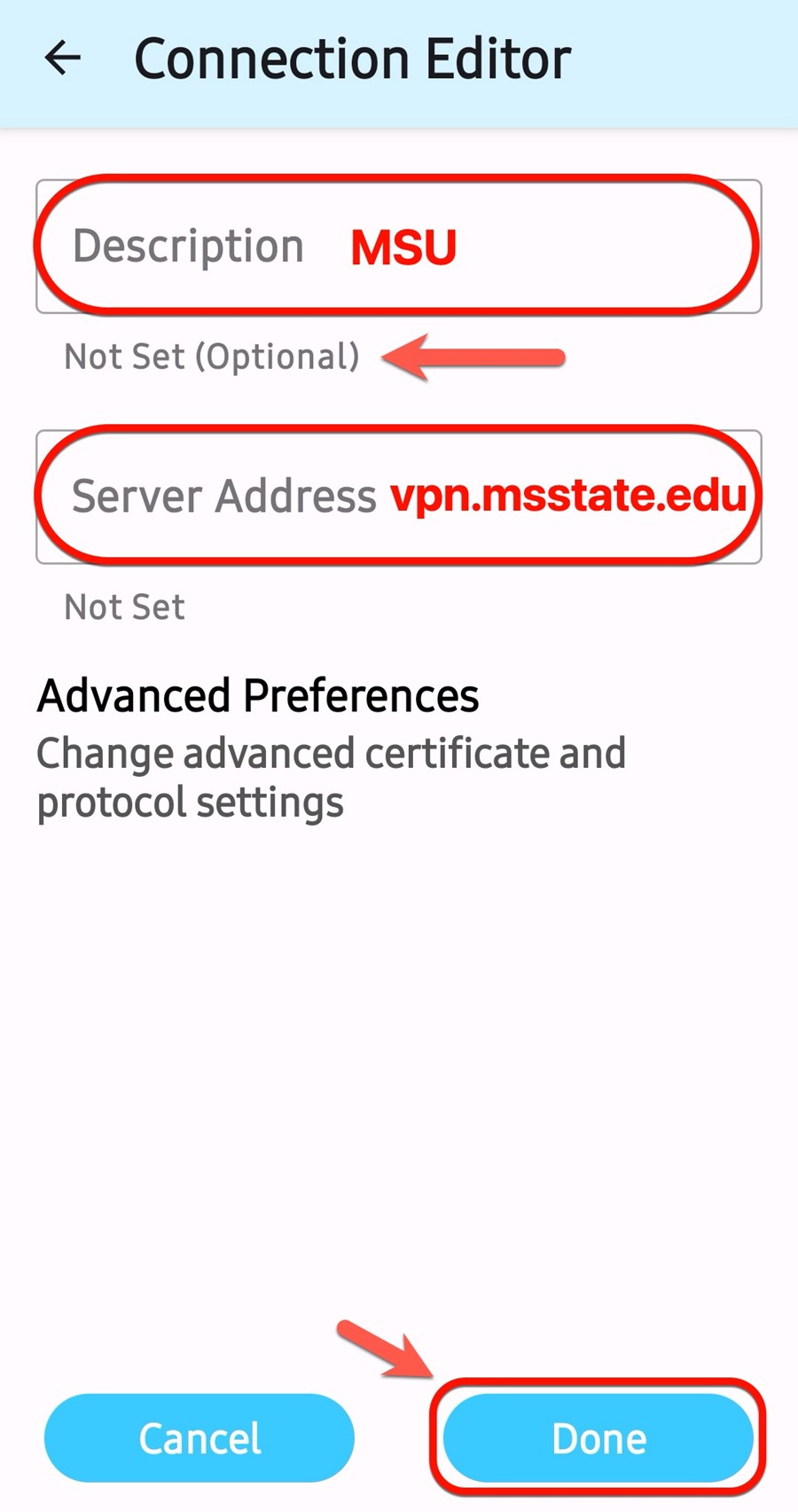
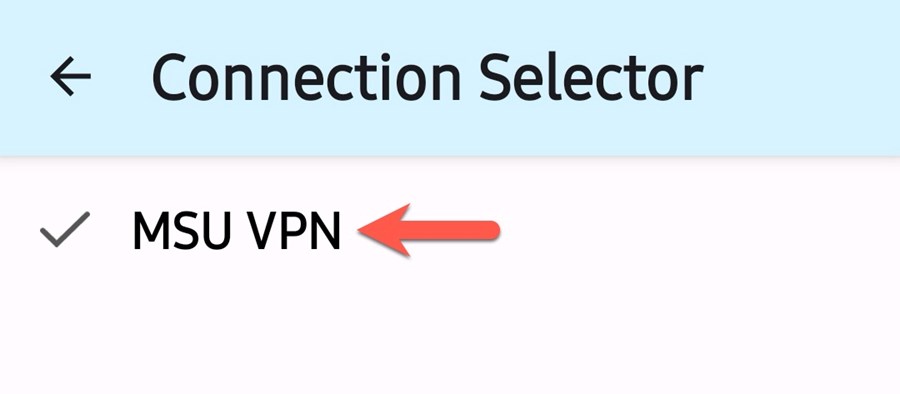
Connecting to the MSU VPN
- Open the AnyConnect app and tap the AnyConnect VPN toggle to the right to bring up the log in window.
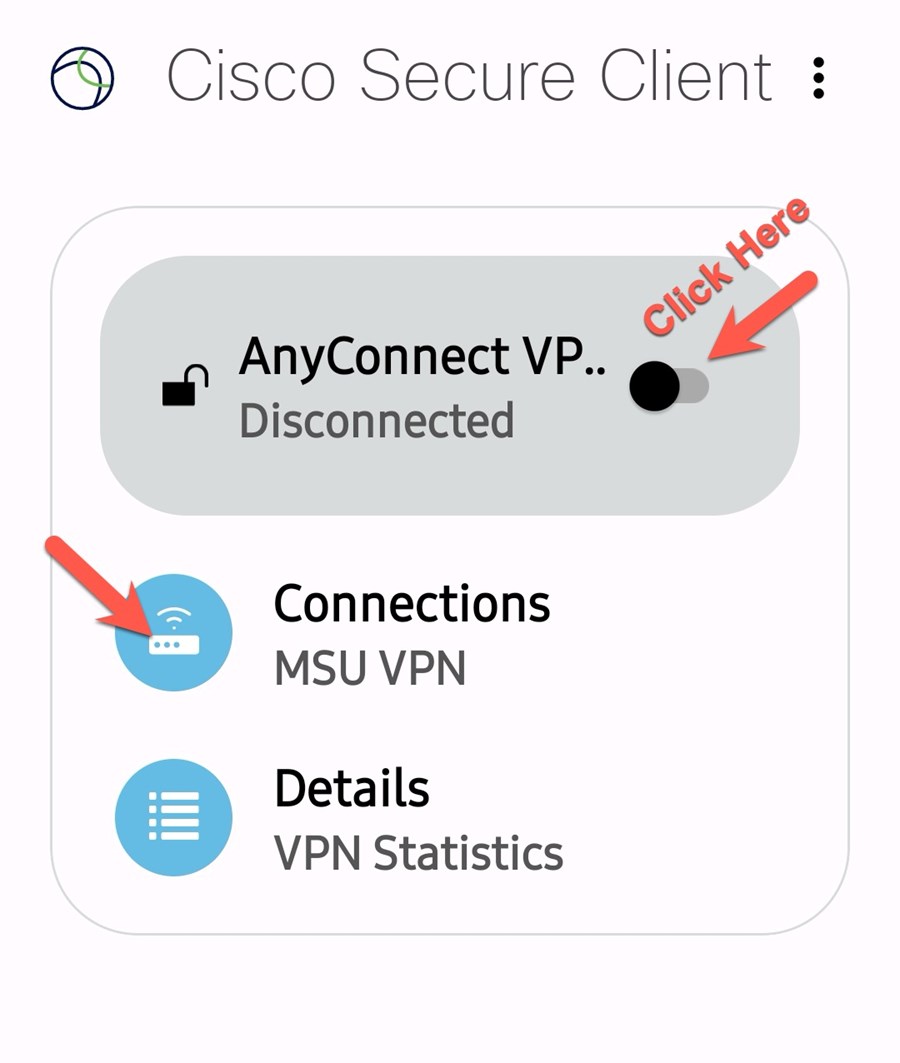
When the CAS login comes up, press the back button.

- Use the dropdown to select the Group you need to access (Employee, Student, Department, Vender, etc.) and click Open Browser.

3. When the CAS screen comes up, enter your credentials.
Username: Enter your NetID
Password: Enter your NetPassword
Duo Password: There are two options for this.
Option 1: Enter a Duo passcode and tap Next.
Option 2: Enter the word push and tap Connect. Approve the Duo prompt from your Duo Mobile app.
4. You are now connected to the MSU VPN. Use your device as needed once connected. Remember to come back to the Cisco AnyConnect app and tap the toggle to the left to disconnect when done.