How to share your account with others
1. After signing in to Adobe Acrobat Sign, go to the upper right corner of the window and click on your name.
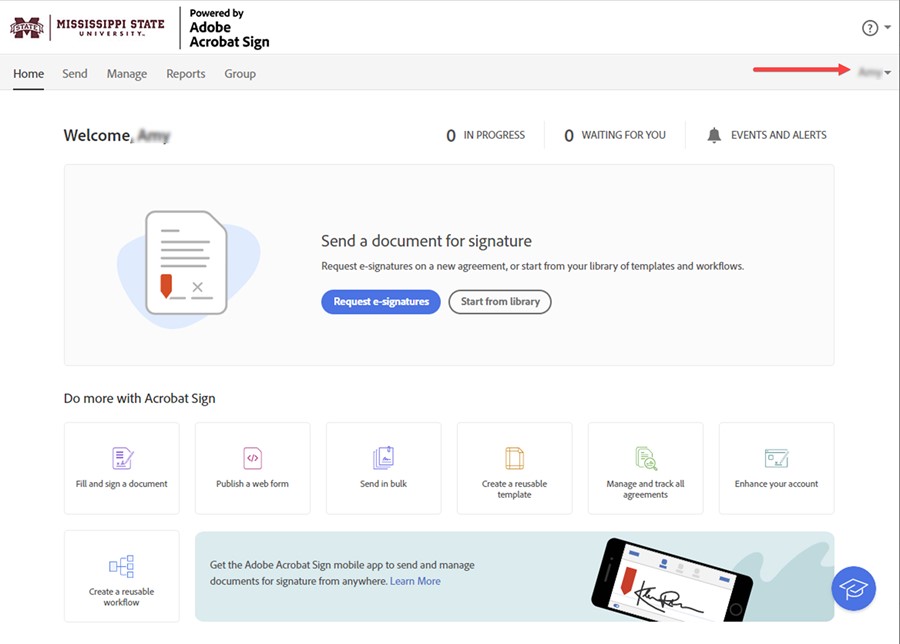
2. Choose My Profile in the dropdown menu.
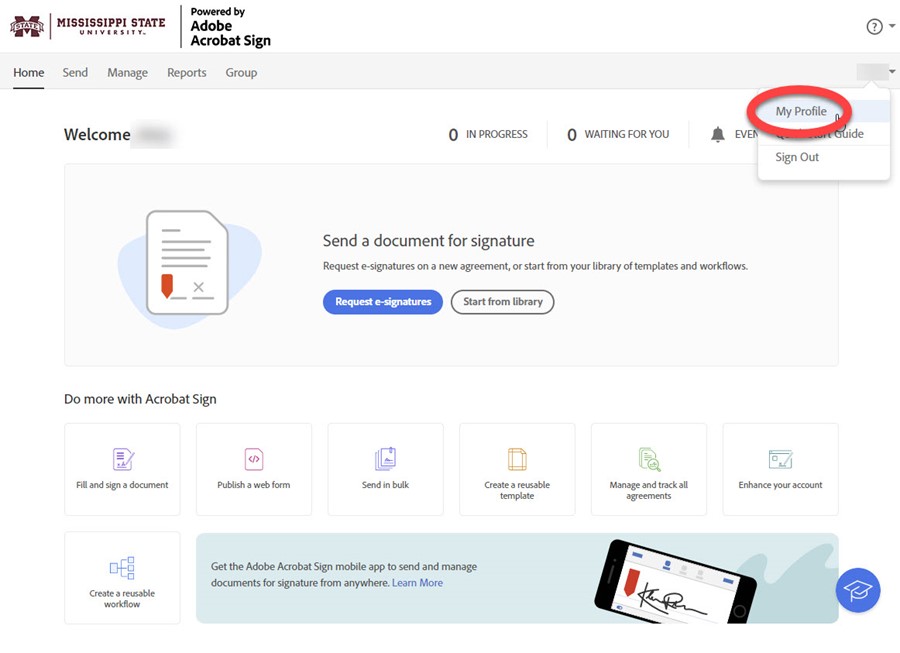
3. Under Personal Preferences, choose Share My Account. On the upper right of the window, click the plus sign in a circle.
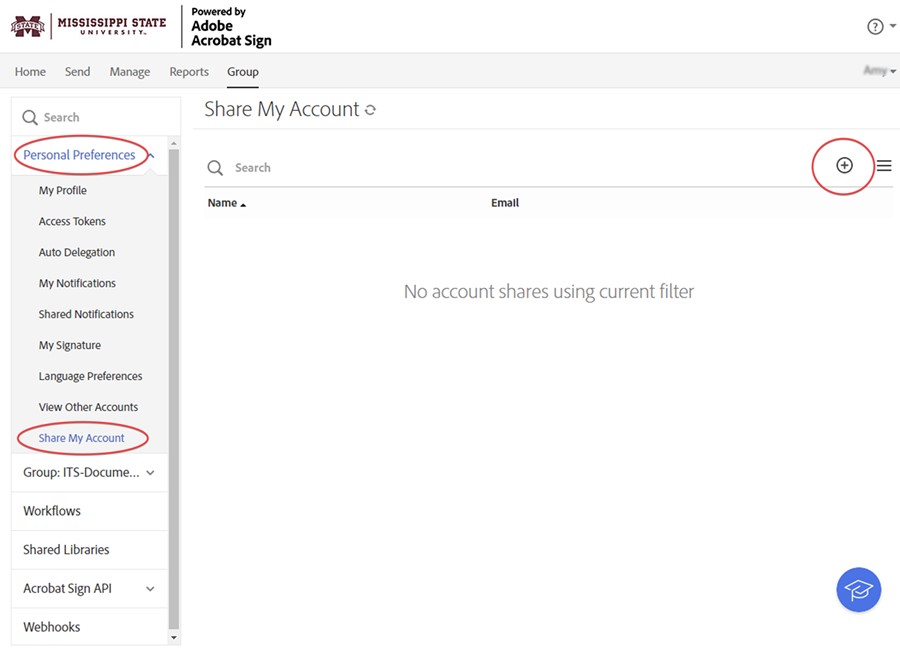
4. In the pop up window, enter the person with whom you want to share your account. Enter NetID@msstate.edu email address and click Save.
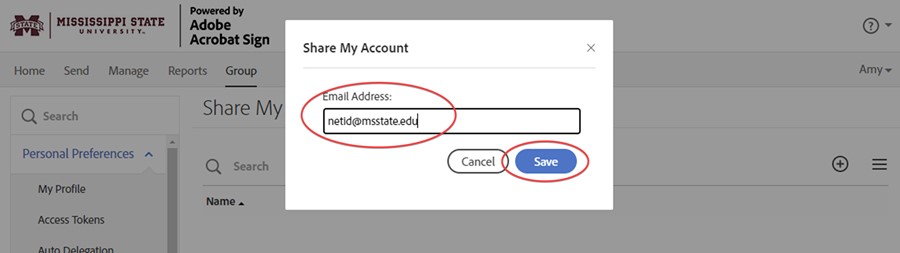
5. You will then see the person's name, email address and the status.
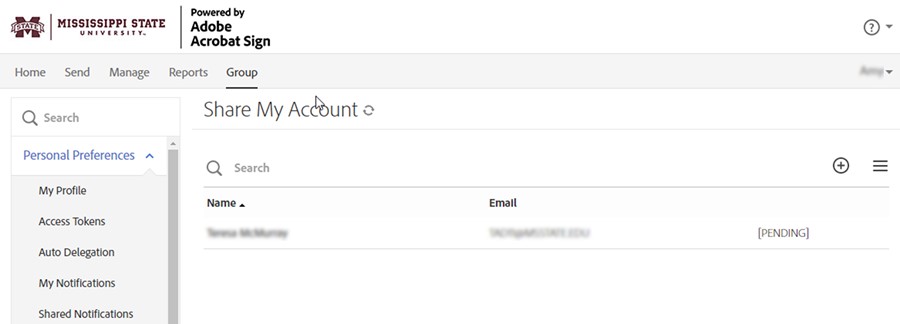
6. If you want to stop sharing, click on the person's name and click Cancel Share.
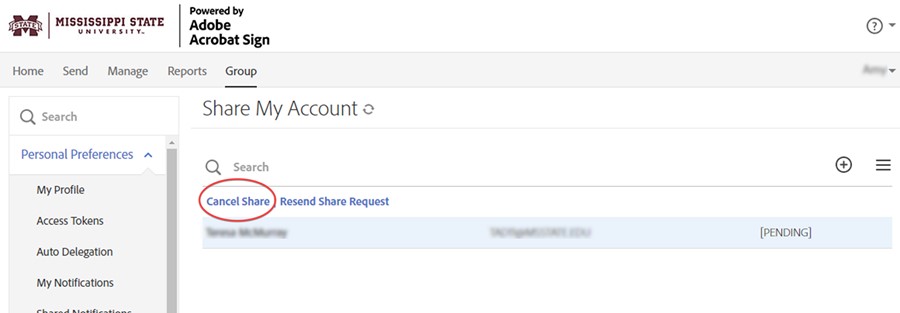
For more information, contact the ITS Service Desk at 662.325.0631 or servicedesk@msstate.edu.