
Adobe Acrobat Sign is MSU’s electronic signature solution that allows users to send, e-sign, track, collaborate, and manage signature processes on any device. Adobe Sign works within the existing systems and processes, and the e-signatures are secure. Users can also digitize existing signing processes, such as applications, enrollments, or other form-based documents.
Instructions for accessing and using Adobe Acrobat Sign can be found below.
Accessing the Adobe Acrobat Sign Portal
There are two methods for accessing the Adobe Acrobat Sign Portal.
Method 1: Via the web
1. Go to https://documents.adobe.com/public/login. If you're not automatically signed in, use your netid@msstate.edu email address and NetPassword to do so. Choose the Company or school account option, if prompted.
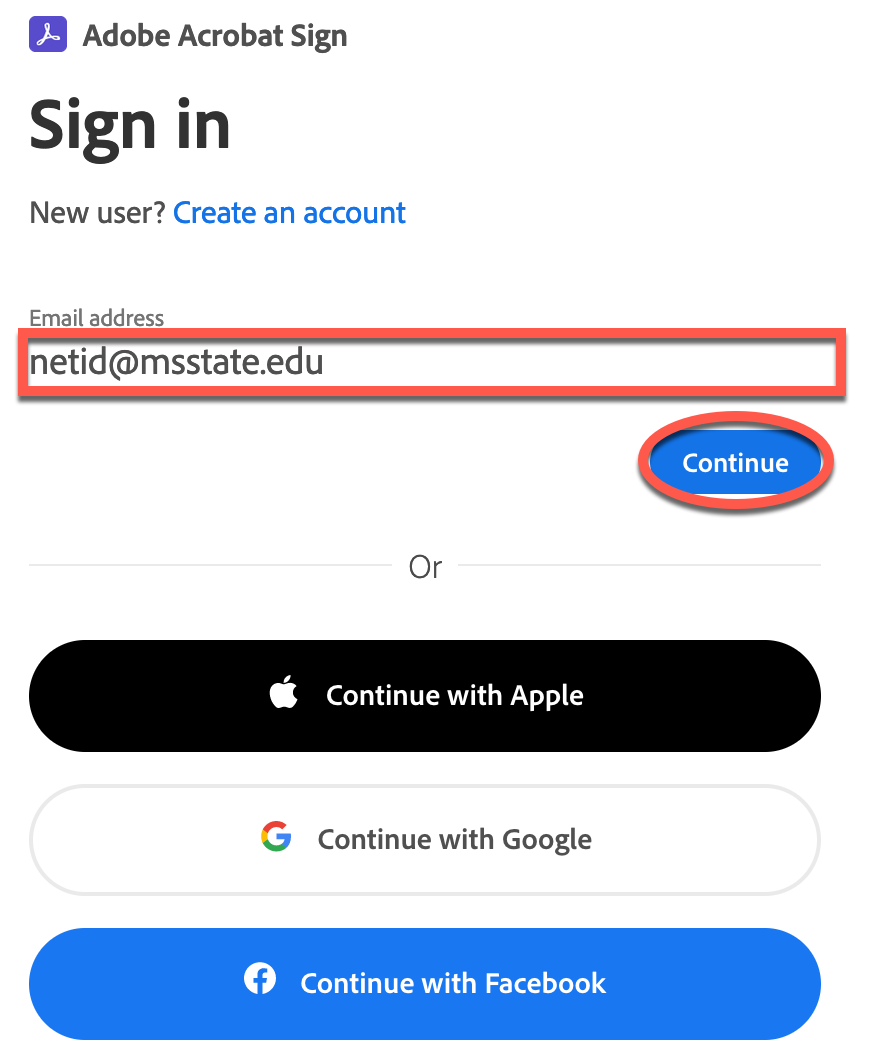
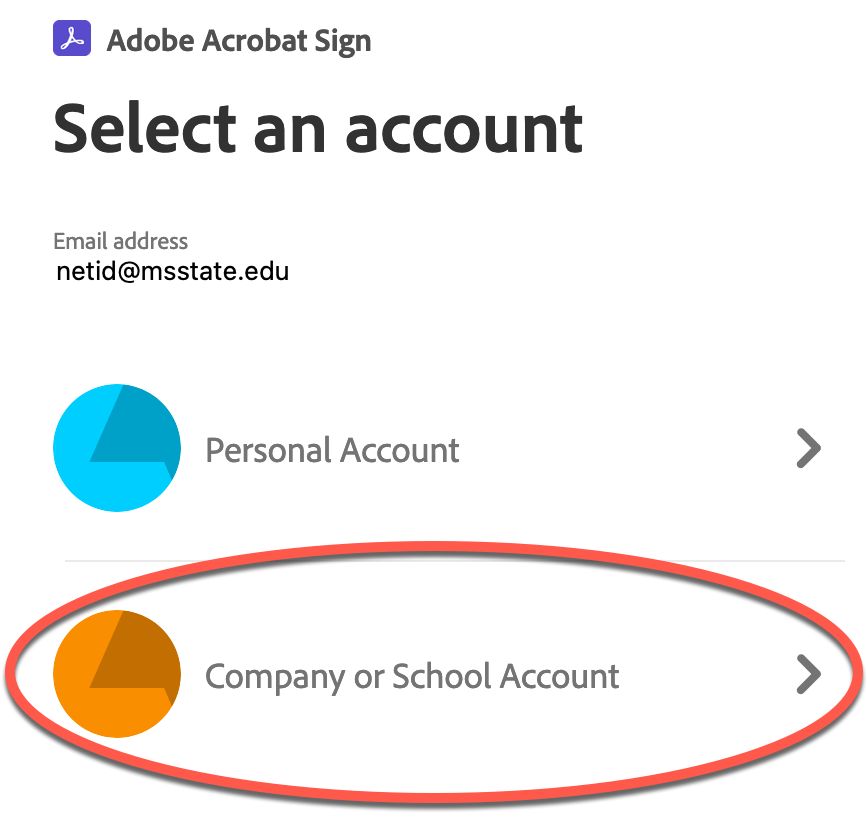
2. You should now be signed in to the Adobe Acrobat Sign Portal.
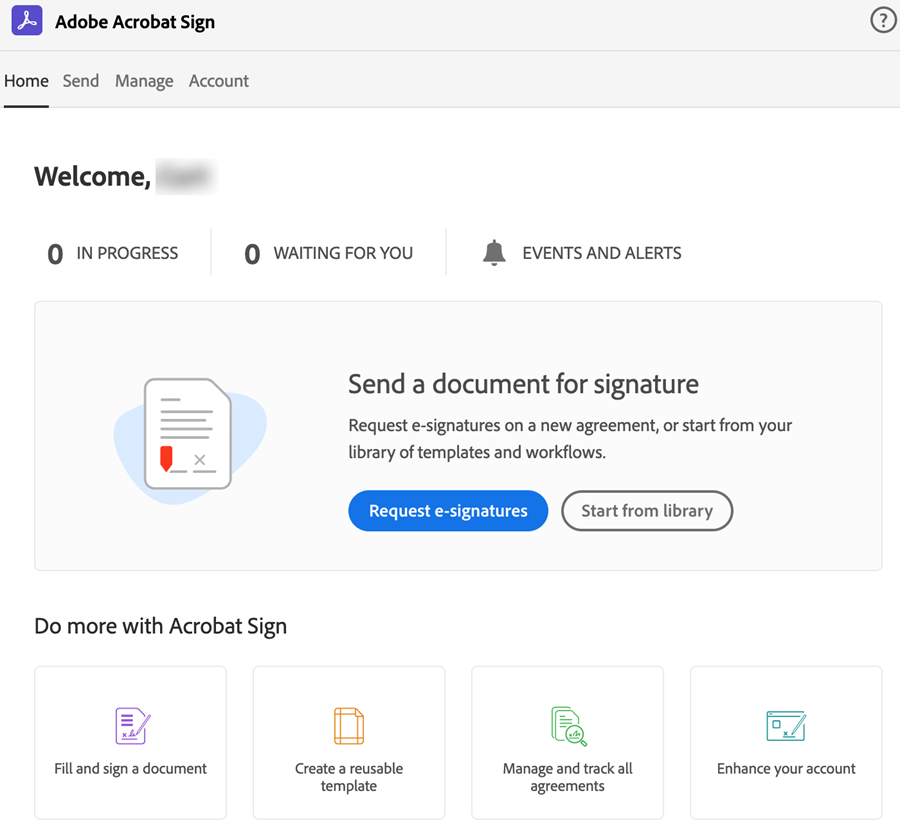
Method 2: Via Adobe Acrobat
1. Open Adobe Acrobat DC or Adobe Acrobat Reader.
2. On the left navigation menu, under the Sign section, click All agreements.
If you don't have this option listed, but see an Adobe Acrobat Sign link instead, click it to be directed to the Adobe Acrobat Sign web portal. You can skip the rest of the instructions for this method if you see that option.
3. If you're not already signed in, use your netid@msstate.edu email address and NetPassword to do so. Choose the Company or school account option, if prompted.
4. Click Open Acrobat Sign and you will be directed to the Adobe Acrobat Sign Portal in your web browser.
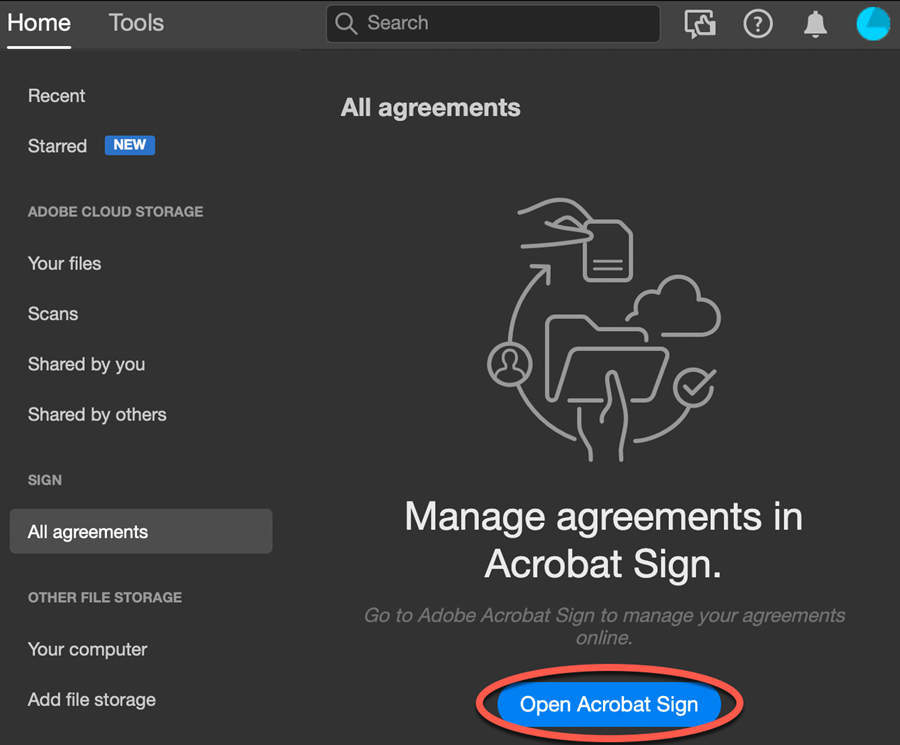
Using Adobe Acrobat Sign
Once you've accessed the portal using either of the methods in the previous sections, you will use the navigation tabs in the top left to access various functions and features.
Home: Use the Home tab for quick links to Adobe Acrobat Sign functions as well as information such as number of documents In Progress and documents waiting on your signature.
Send: Use the Send tab to send a prepared form/document to others for e-signing, approval, or other processing.
Manage: Use the Manage tab to view a list of all documents that you've sent for e-signing, approval, or other processing. This includes documents that are In progress, Waiting for you, Completed, Canceled, Expired, and Drafts. You can also create and manage your document Templates from this page.
Account: Use the Account tab to manage your personal Adobe Acrobat Sign profile (including adding a saved signature), account settings, privacy settings, etc.
1. Create the form: The basic process for using Adobe Acrobat Sign for e-signatures starts with creating a form. You can start with an existing form in Word or PDF format, or even by scanning a paper form and processing it in Adobe Acrobat. Forms can be created, then stored in the template library for reuse, or fields can be placed on an ad-hoc form when sending them to be e-signed.
2. Send for signature: Once the form is ready, it needs to be sent for a signature. Using the Send tab, the sender will select a file from either their template library or their computer, specify who needs to sign the document, in what order the signatures are needed, and the placement of any fill-in fields on the form if it wasn't created as a template. The recipients do not have to be within the University in order to be sent a document for signature.
3. Sign the document: The recipient(s) of the document to be signed will now receive an email notifying them that there is a document waiting on their signature along with an access link to the document in the Adobe Sign portal. In the portal, they will be prompted to fill out any required fields and e-sign the document.
4. Manage the document: While you will receive an email notifying you when a document has been signed, you can also use the Manage tab to keep track of all documents you have sent out for signature and view their status. You can view the documents that have not yet been signed, send follow up emails, cancel documents that have not yet been signed, and verify signatures in documents that have been signed.
Additional Resources
Adobe provides detailed, step-by-step guides for most everything you would need to do in Adobe Acrobat Sign. Refer to the guides below to get started and to learn how to use specific features of the product:
Adobe Acrobat Sign Help/Support main page