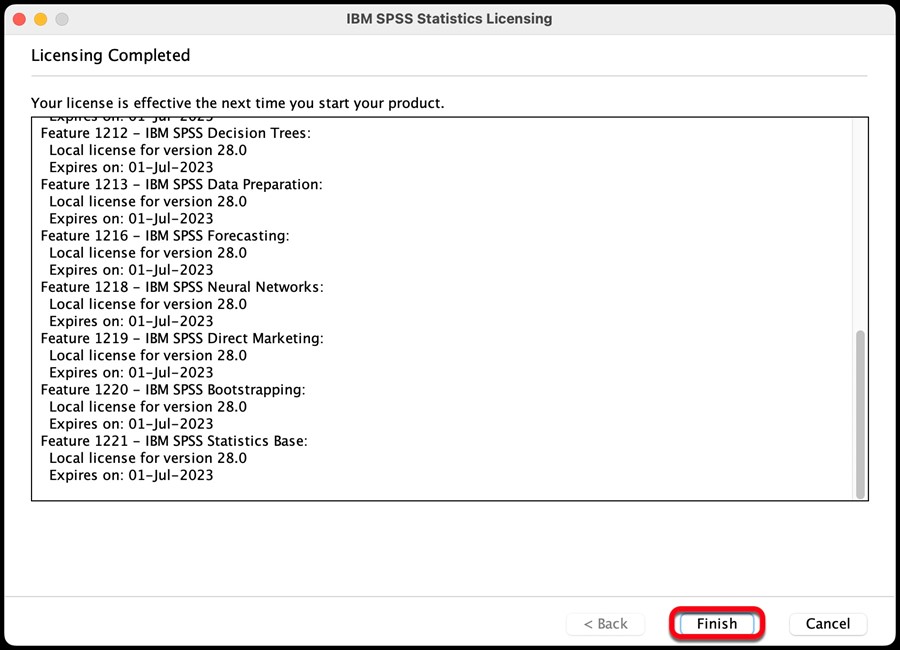The university has a site license for SPSS that allows it to be installed on any university-owned computers when used for teaching or non-commercial purposes. In addition, student, faculty and staff home use on personal equipment is included at no additional cost.
SPSS installations on university-owned computers for any other purpose, including administrative use require separate licenses to be purchased.
SPSS 28 may be downloaded from the ITS Software Download page or you can request to pick up the media at the ITS Service Desk in 108 Allen Hall.
After requesting a copy of SPSS for download or for media pickup you will see the license code. Please make a note of this code as you will need it during the installation of SPSS 28 to license the software.
Skip to activation instructions
Installation Instructions
1. If you picked up a flash drive from the ITS Service Desk, insert the flash drive into your computer and double-click on SPSS_St_Client_28.0.1.1_Mac.pkg in the SPSS 28.0.1 Premium Campus Edition for mac folder.
If you downloaded SPSS 28 from the ITS website, extract the files from the zipped folder and double-click on SPSS_St_Client_28.0.1.1_Mac.pkg.
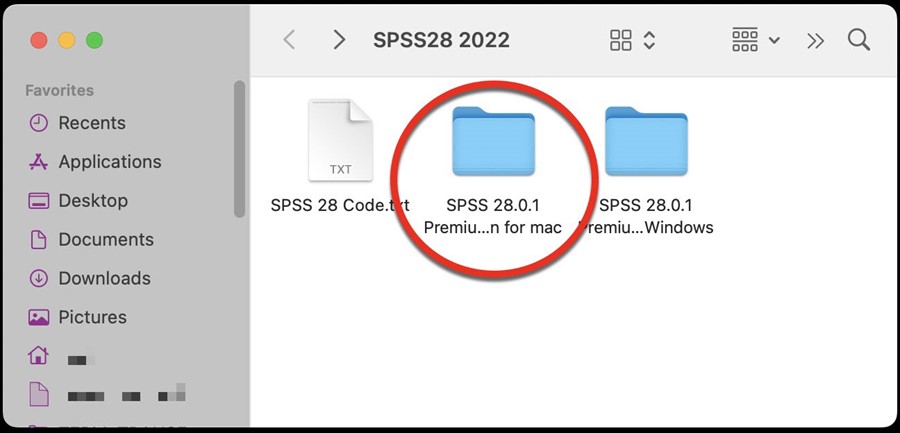
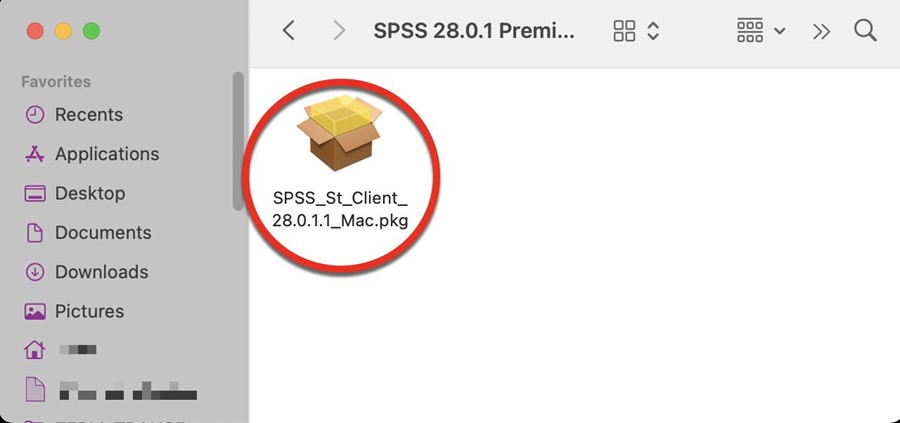
2. To begin installation, click Continue.
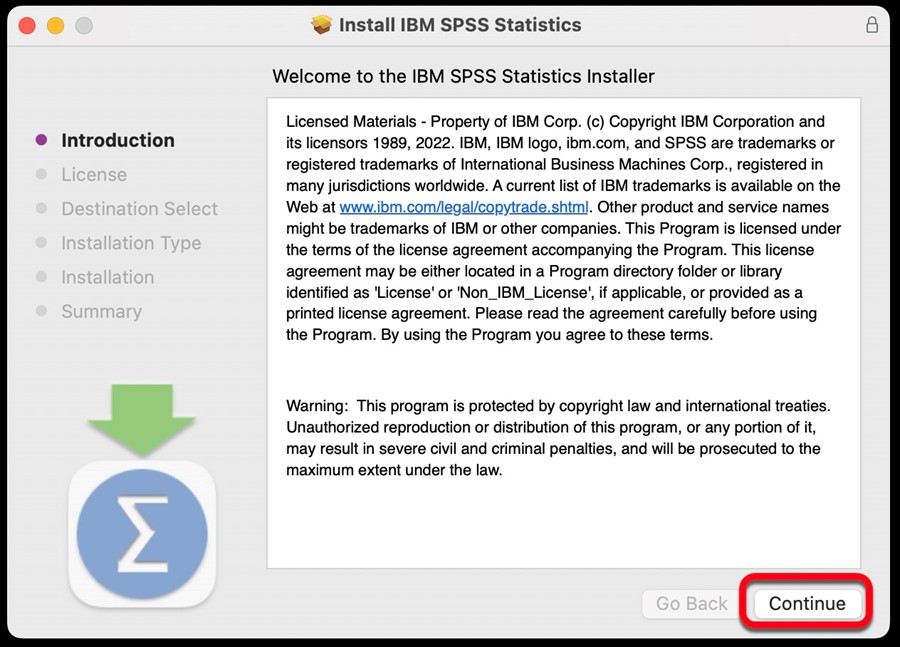
3. Click Continue.
4. Click Agree.
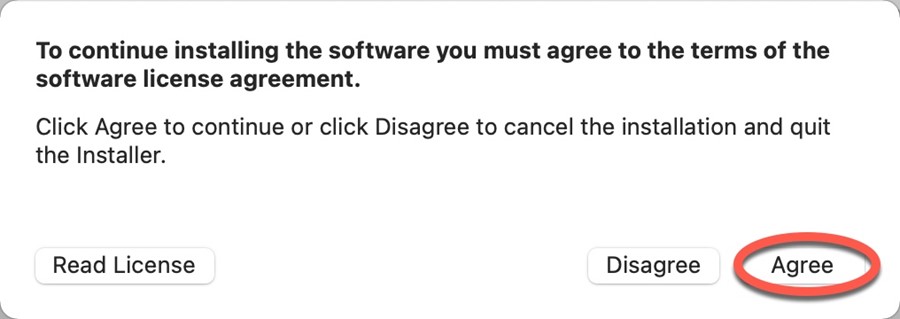
5. Click Install.
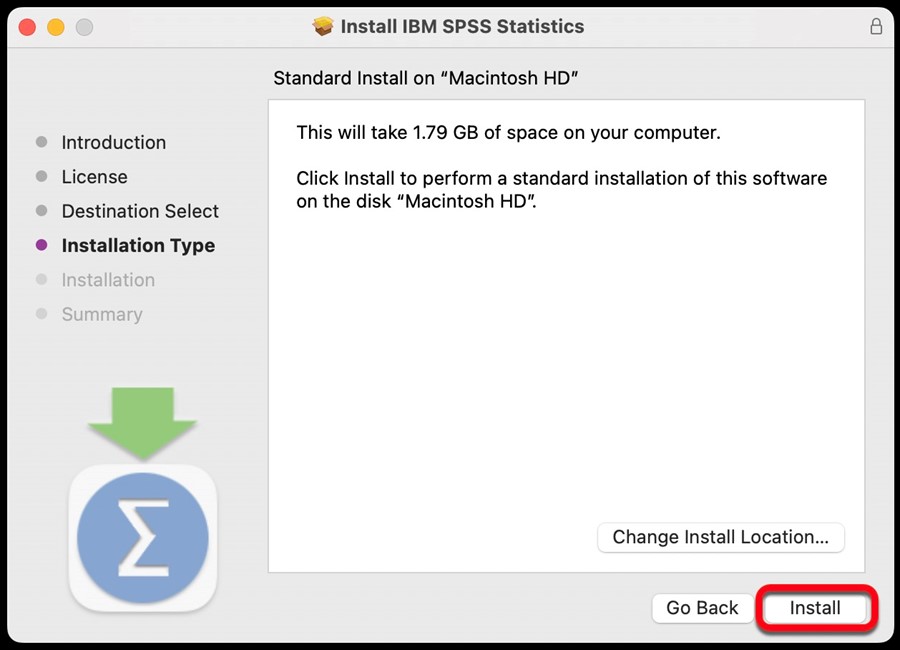
6. Installer needs verification. Use Touch ID or enter your password to allow.
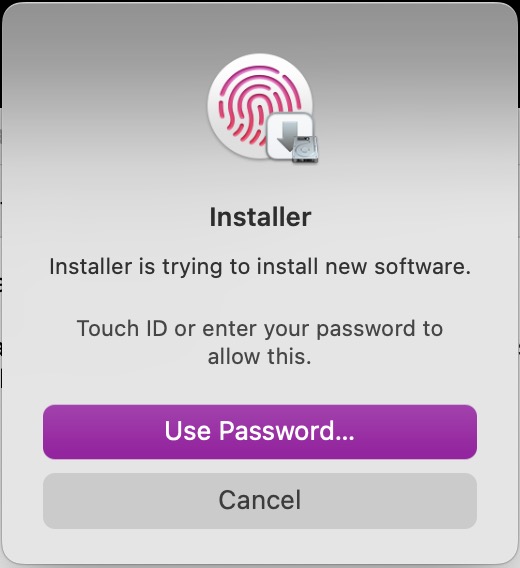
7. Installing - No action needed from user.
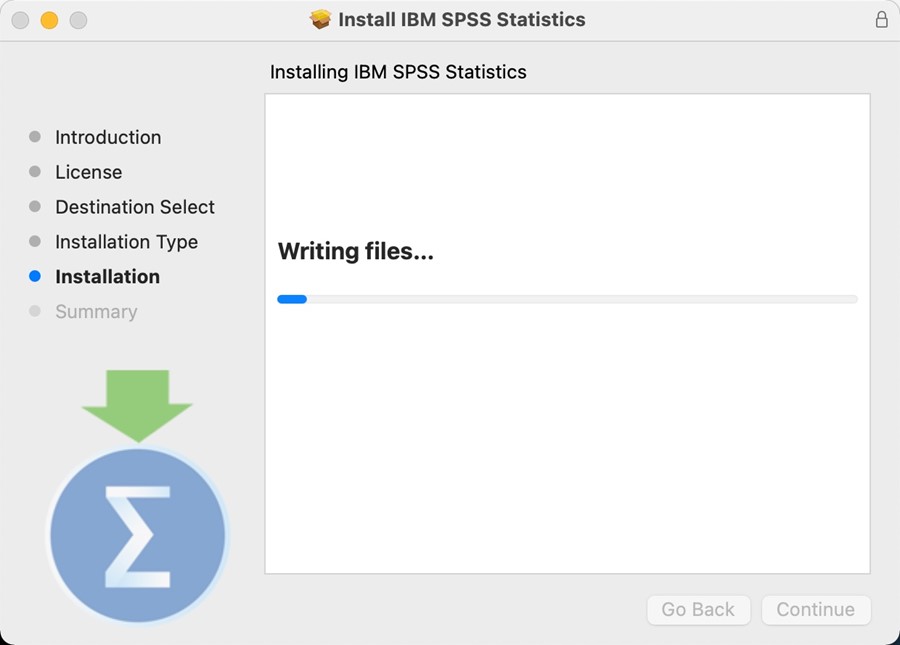
8. Click Close.
1. Launch SPSS 28 to license.
2. Select Launch License Wizard.
3. The license status for SPSS 28 is displayed. Click Next.
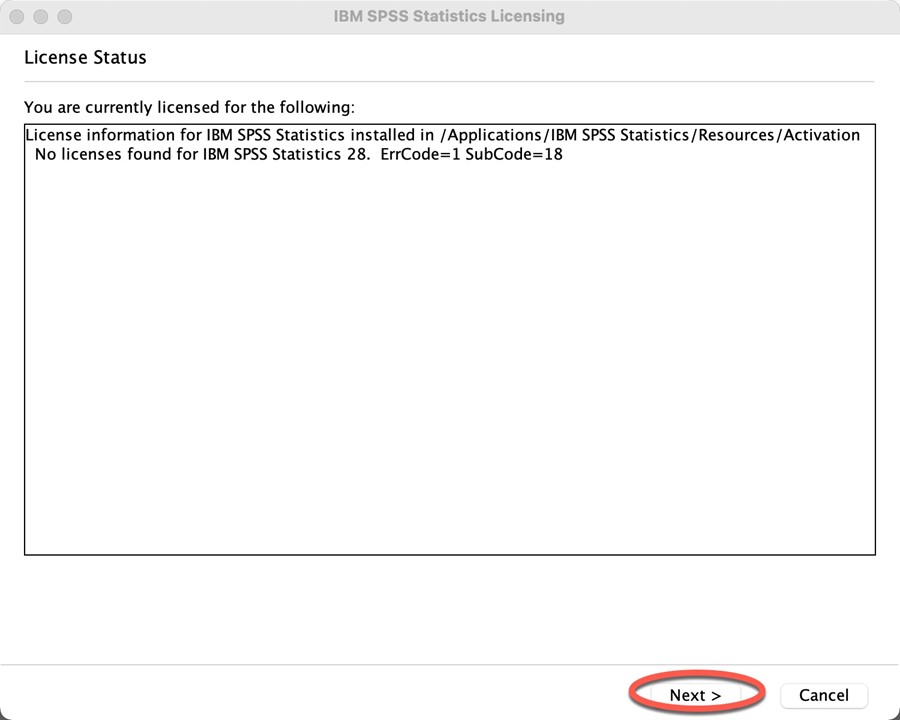
4. Choose Authorized user license. Click Next.
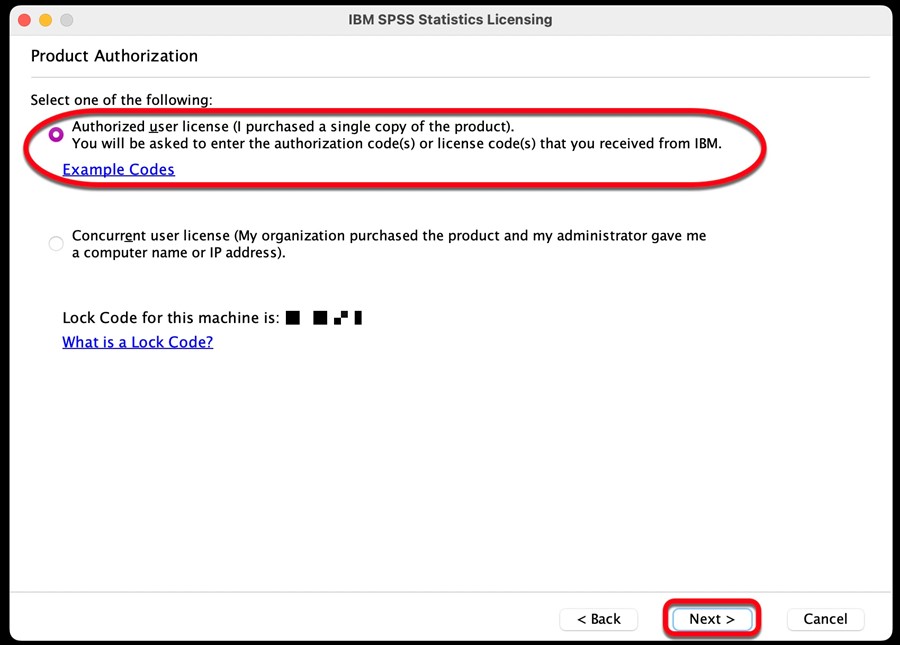
5. Enter the license code that you were given when you requested SPSS 28. The key is also located on the flash drive in the document SPSS28Campus Code.txt. After entering the license code, click Add. Click Next.
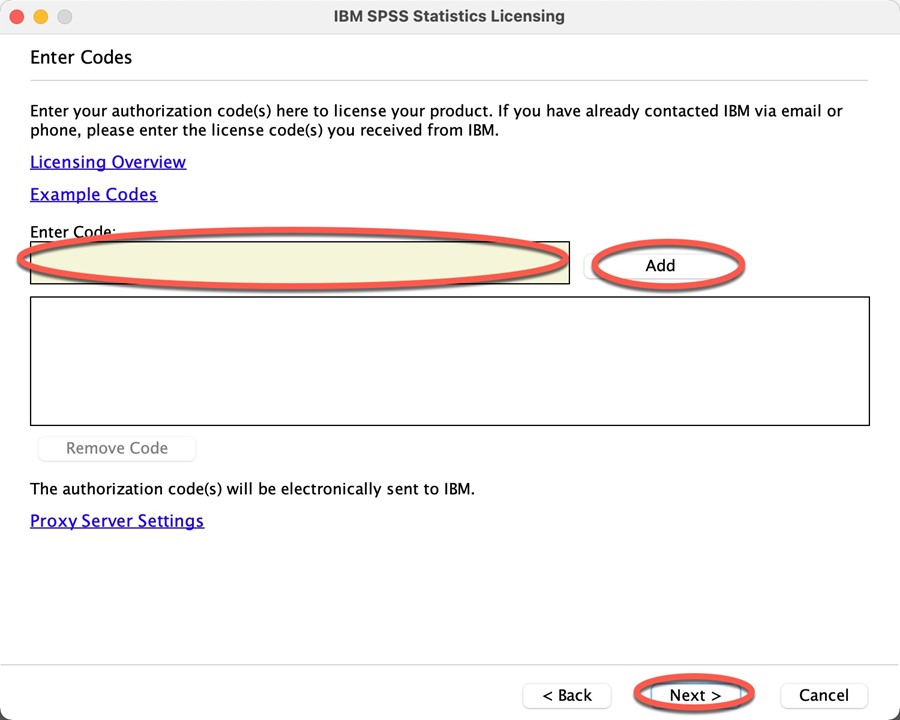
6. The Internet Authorization Status message will be displayed. If you do not get "Authorization succeeded:" please contact the ITS Service Desk. Click Next.
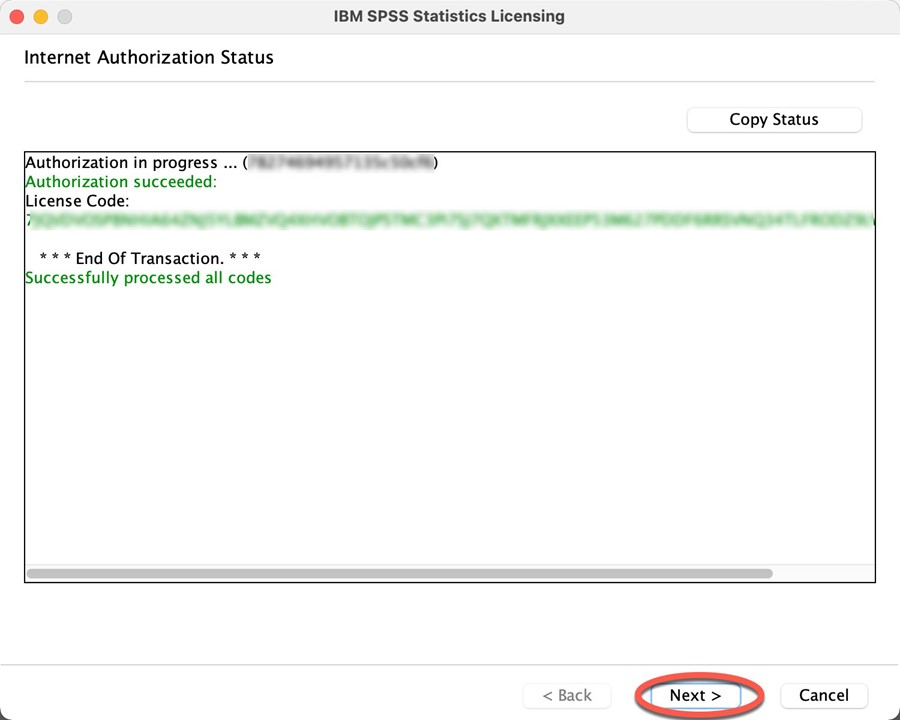
7. Licensing is complete. Click Finish.