Cisco Secure Client is used to connect to the MSU VPN in order to use certain university IT resources remotely. Please refer to the instructions below for installation and use of Cisco Secure Client on Windows computers.
Jump to:
1. Go to vpn.msstate.edu. Choose the appropriate group for your type of user, then click Login.

2. Enter your NetID and NetPassword, then click LOGIN. Authenticate with Duo, when prompted.
3. Click Start AnyConnect.
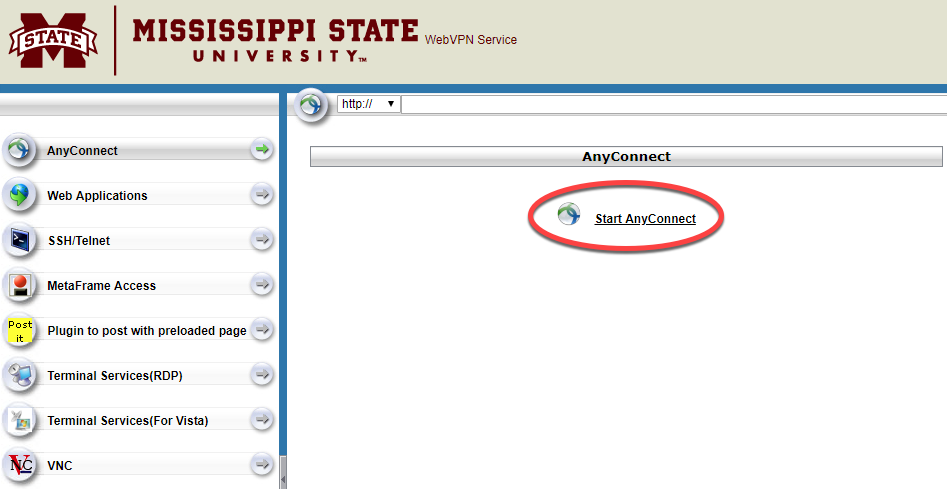
3. Click Download for Windows. Run the downloaded installer and follow the prompts to install Cisco Secure Client software. For additional installation instructions, click the + Instructions button on the download page).

1. Go to your start menu and open Cisco Secure Client.

2. Type vpn.msstate.edu in the text box, then click Connect. Please note: Cisco Secure Client encompasses several applications. If you have more than one installed, you will see them listed here as well.

3. Select the appropriate group for your type of user. To do so, you may need to move the log in window aside (or minimize it temporarily) to access the Group selection window. Once the correct group is selected, log in with your NetID/NetPassword, then authenticate with Duo, when prompted.

4. Once you see the Connected message, you are connected to the MSU VPN. You can also check if you are connected by placing your cursor over the Cisco Secure Client icon in the taskbar. It will display VPN: Connected if you are connected successfully.


1. When you are finished using the VPN you can disconnect by right clicking on the tray icon for Cisco Secure Client and selecting Disconnect.

2. When you are ready to reconnect to the VPN, please follow the instructions for Connecting to the MSU VPN from the section above.