ESRI/ArcGIS, SPSS and SAS are available to run remotely via RDP (Remote Desktop Protocol) on the Remote App Server without the need to install the applications locally. Follow the instructions below as appropriate for your operating system type to connect to the server. Only Windows and macOS are supported; ChromeOS (Chromebook operating system) is NOT supported.
NOTE: You must be connected to the campus network via eduroam, a wired port, or the MSU VPN in order to access this system.
Windows
1. Go to remoteapp.its.msstate.edu and sign in with your NetID and NetPassword.
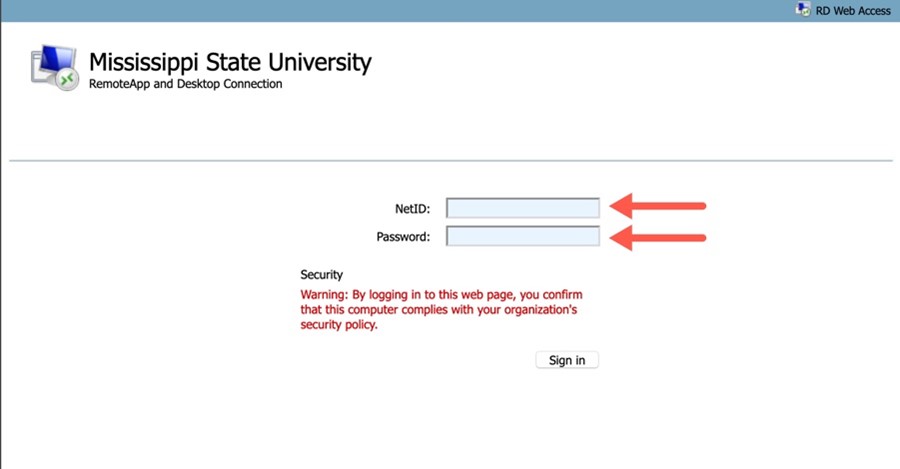
2. Click on the MSU Remote Applications icon to download the cpub-MSU_Remote_Appli-MSU_Remote_Appli-CmsRdsh.rdp file.
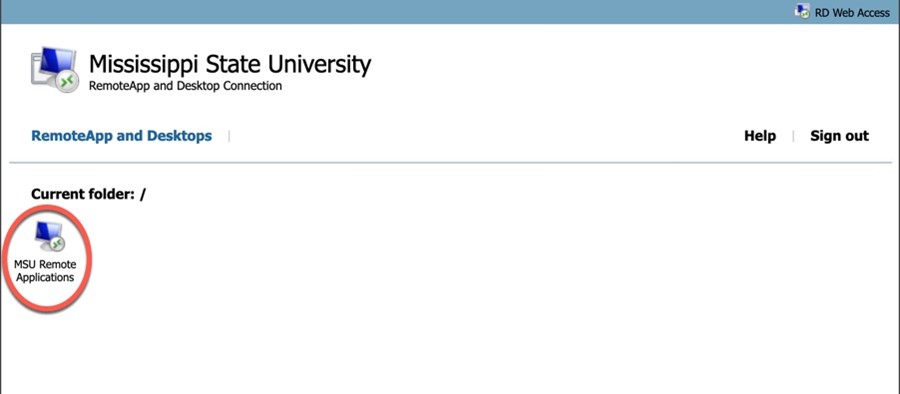
3. Open the cpub-MSU_Remote_Appli-MSU_Remote_Appli-CmsRdsh.rdp file with the Microsoft Remote Desktop app (it’s included with Windows). Click Connect.
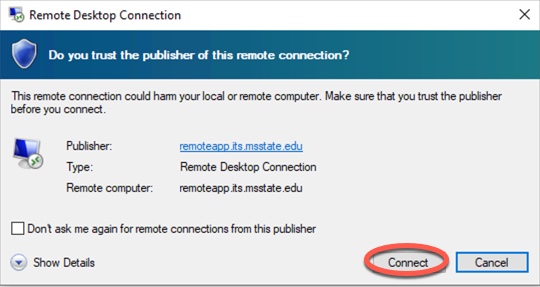
4. Log in with AD\netid (for example, “AD\abc12”) and your NetPassword.
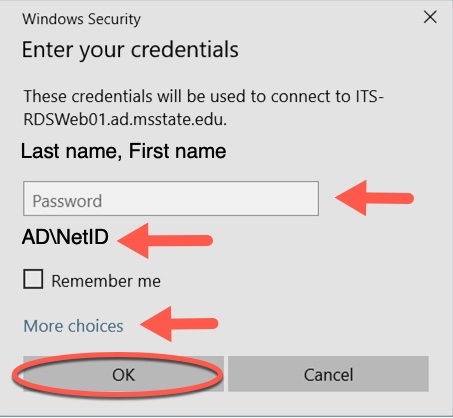
If you need to change your login user name click on More choices located above the Ok button. Enter your NetID and NetPassword.
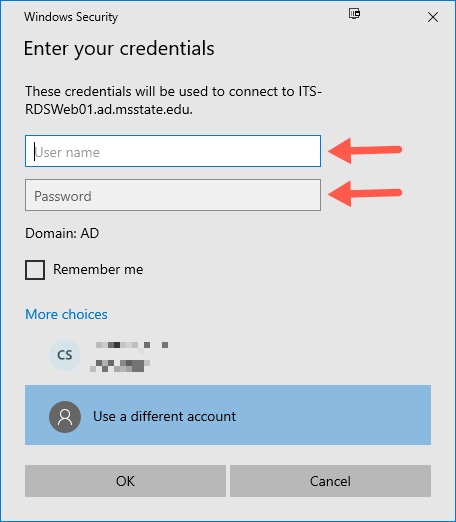
You are now logged in.
macOS
1. Go to https:\\remoteapp.its.msstate.edu and sign in with your NetID and NetPassword.
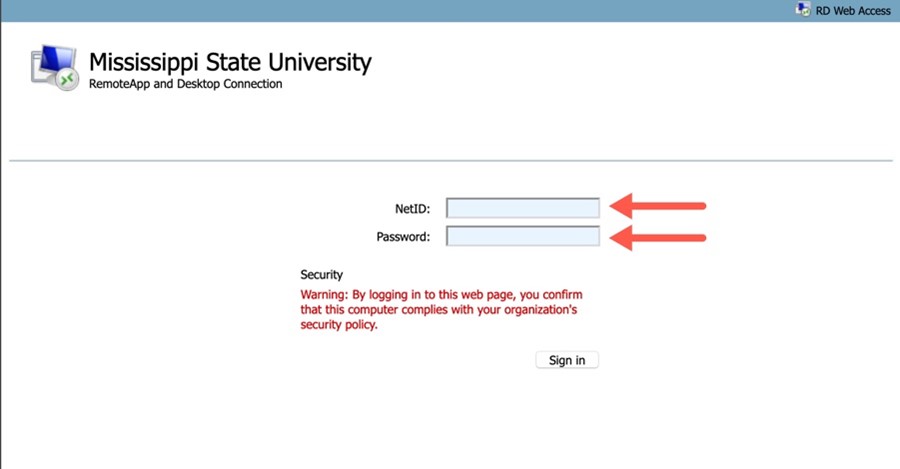
2. Click on the MSU Remote Applications icon to download the cpub-MSU_Remote_Appli-MSU_Remote_Appli-CmsRdsh.rdp file.
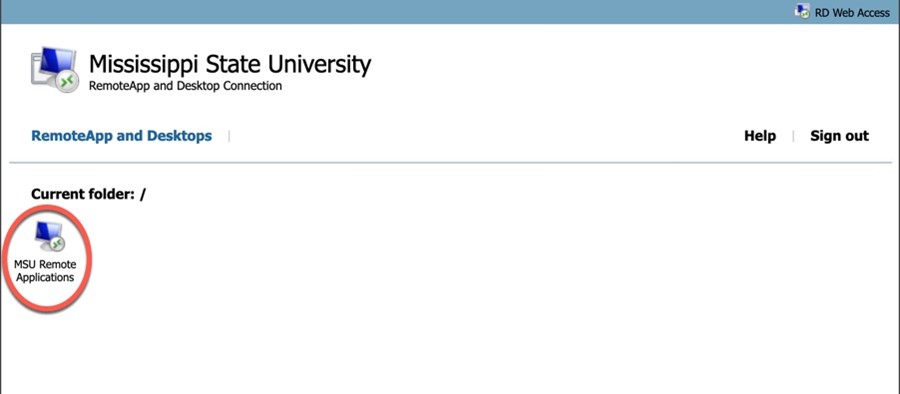
3. If you have not already done so, download and install the Microsoft Remote Desktop app from the App Store. Once installed, open the cpub-MSU_Remote_Appli-MSU_Remote_Appli-CmsRdsh.rdp file with the Microsoft Remote Desktop app. Accept any permissions prompts that may appear.
4. Log in with AD\netid (for example, “AD\abc12”) and your NetPassword.
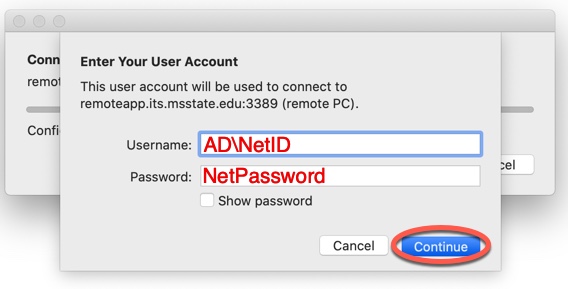
You are now logged in.
If you need additional assistance, please Contact the ITS Service Desk.