In Administrative Banner, parameters are now available on the Process Submission Controls Page (GJAPCTL) to allow users to print Monthly Activity Reports (FWREXDP and FWREXEG) to PDF format and view on the Saved JobSub Reports Page (GJAJLIS) and/or send to email. Follow these instructions to complete this process.
Instructions to print to email AND view on GJAJLIS:
1. In the search box on the Application Navigator, type in the monthly activity report name, FWREXDP or FWREXEG, and press Enter.
2. After the page opens, click Go or Alt+PgDn to navigate to the PRINTER CONTROL section.
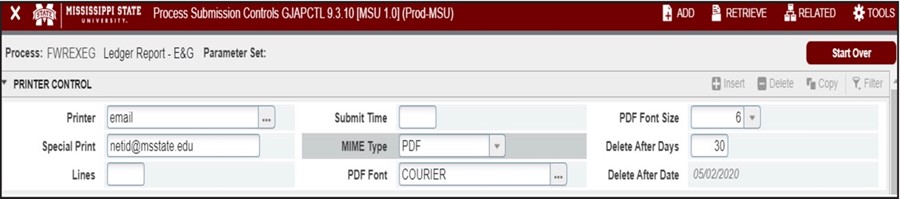
3. PRINTER CONTROL section:
- In the “Printer” parameter, type “email”.
- In the “Special Print” parameter, type your e-mail address (ex. netid@msstate.edu).
- Change the MIME Type parameter to PDF.
- <IMPORTANT> Leave all of the other parameters in this section set to the default values; they are set to optimal settings for printing the report as a PDF and reserve table space.
4. Next Section (Alt+PgDn) to the PARAMETERS VALUES section:
- Enter the Accounting Year (YY), Start & Ending Posting Periods (01-12) and remaining report parameters.
5. Next Section (Alt+PgDn) to the SUBMISSION section and Save (F10) to submit the report.
6. The report will be sent to the email address as a PDF file.
In addition, submitting the report this way generates a PDF file that is saved in Banner on the Saved JobSub Reports Page (GJAJLIS).
7. After submitting the report, open the RELATED menu and choose Review PDF/plain text output [GJAJLIS]. After the Saved Job Sub Reports Page [GJAJLIS] opens, click Go or Alt+PgDn.
8. Click the desired report listed under File Name to select it, then click Download File. An example report list is shown below:
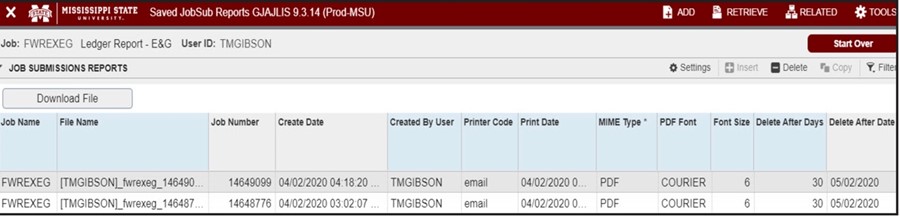
Instructions to view report on GJAJLIS only (not via email):
1. In the search box on the Application Navigator, type in the monthly activity report name, FWREXDP or FWREXEG, and press Enter.
2. After the page opens, click Go or Alt+PgDn to navigate to the PRINTER CONTROL section.

3. PRINTER CONTROL section:
- In the “Printer” parameter, type “DATABASE”.
- Change the MIME Type parameter to PDF.
- <IMPORTANT> Leave all of the other parameters in this section set to the default values; they are set to optimal settings for printing the report as a PDF and reserve table space.
4. Next Section (Alt+PgDn) to the PARAMETERS VALUES section:
- Enter the Accounting Year (YY), Start & Ending Posting Periods (01-12) and remaining report parameters.
5. Next Section (Alt+PgDn) to the SUBMISSION section and Save (F10) to submit the report.
6. After submitting the report, open the RELATED menu and choose Review PDF/plain text output [GJAJLIS]. After the Saved JobSub Reports Page [GJAJLIS] opens, click Go or Alt+PgDn.
7. Click the desired report listed under File Name to select it, then click Download File.
In an effort to assist employees who are working remotely, PDF output has been enabled on select departmental reports as listed below.
MONTHLY ACTIVITY REPORTS:
FWREXEG - Ledger Report - E&G
FWREXDP - Ledger Report - Non E&G
**Refer to the attached factsheet for instructions
Other Finance reports are being updated for PDF output and will be listed on the ITS Service Desk Knowledge Base.
FINANCE REPORTS
FWREXEG – Ledger Report – Education and General Funds
FWREXDP – Leger Report – Non Education and General Funds
FWGDEXP – Ledger Sheets for Fund Ranges
FWGJVLST – Journal Voucher entries by Document Number
FWGDTOT – Document Total Report
FWGBALRPT – Balance Sheet Report
FGRTBAL – Trial Balance
FWGCHFB – Change in Fund Balance
FWGCHFB6D – Change in Fund Balance, 6-Digit
FWGCHFBVP – Change in Fund Balance by Dept
FWGCHFBOD – Change in Fund Balance by Org
FWGDTPC – Pro Card Total Report
FWRAPDP – AP Direct Pay print
FWPDPAY – Direct Pay Multiples
FWPREQH – Requisition Print Process
FWRCONR – Travel – Concur Extract Report
FWRTRAV – Travel Tracking Report (paper process)
PAYROLL & LEAVE REPORTS:
When these reports are run , the PDF format settings will default into the job submission page. Do not change these settings, they work best for each report.
Receive PDF output as an email attachment:
PWRVOCH - Semi-Monthly OnLine Vouchers
PWRVOCC - Payroll Vouchers
NWRSALD - Grant Salary Report
PWRLSUM - Employee Leave Summary Report
PWRLVEF - Banner/eForm Leave Recon
PWRLVNF - Leave eForm Exception Report
Submit these jobs by entering “email” in the Printer field and your email address (netid@msstate.edu) in the Special Print field.
When the job finishes, you will receive an email with the PDF output as an attachment.
Receive PDF output in Banner for this report ONLY (not via email):
PWREBFY - Employees by Fiscal Year
- Submit this job with “noprint” in the Printer field.
- When the job has been submitted, click the RELATED menu in the top-right corner of the job submission page.
- Choose “Review PDF/plain text output [GJAJLIS]”
- GJAJLIS will open with the job you just submitted in the Job field.
- Click GO to view your submission(s) that have been saved.
- Click the Download button to either open or download your output.
Please contact the ITS Service Desk for assistance if needed by phone at 662-325-0631 or via email at servicedesk@msstate.edu.