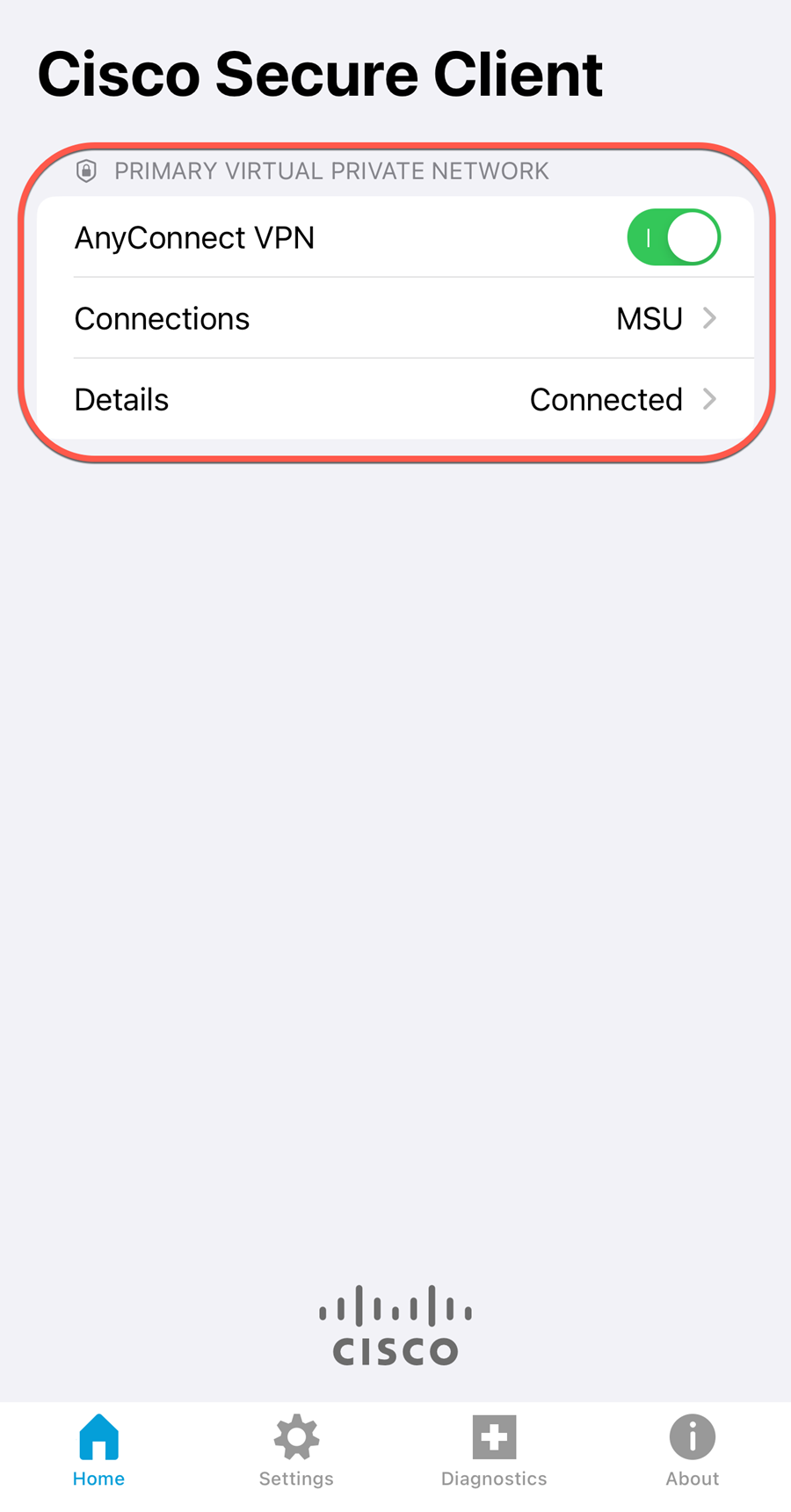Installing/Connecting to the MSU VPN on iOS/iPadOS devices
1. Download the Cisco Secure Client app from the App Store.
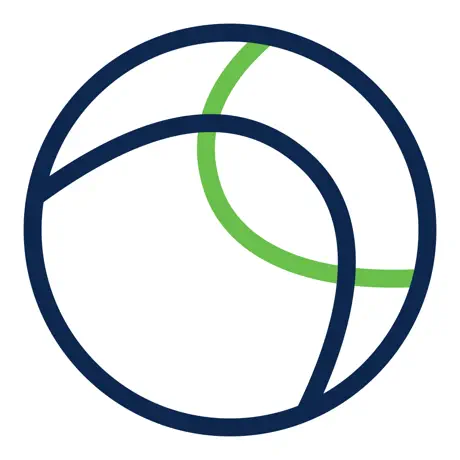
2. Open the app (the installed app is named AnyConnect), then choose whether or not to allow notifications, if prompted. Tap No Connections, then tap Add VPN Connection...
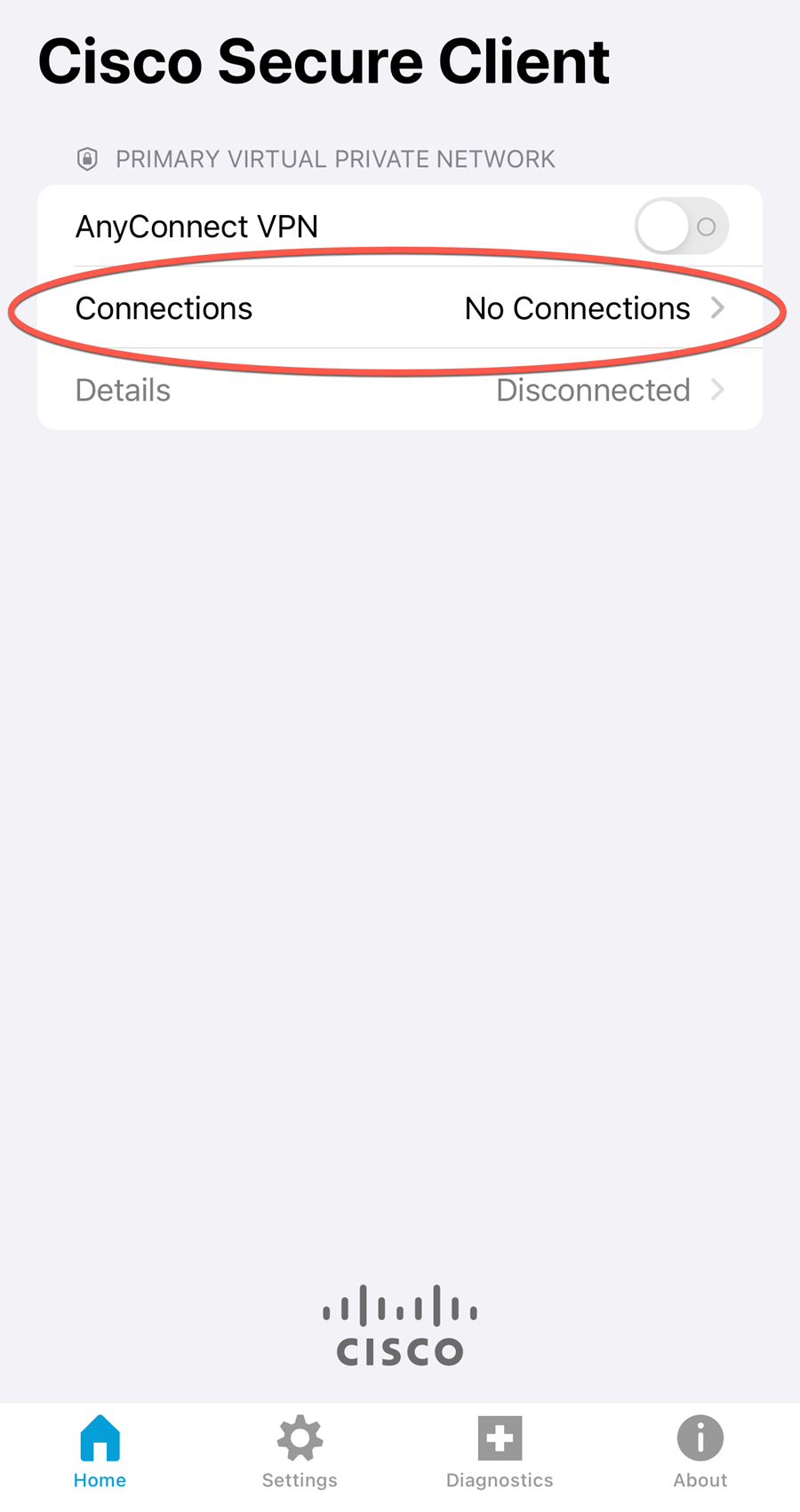
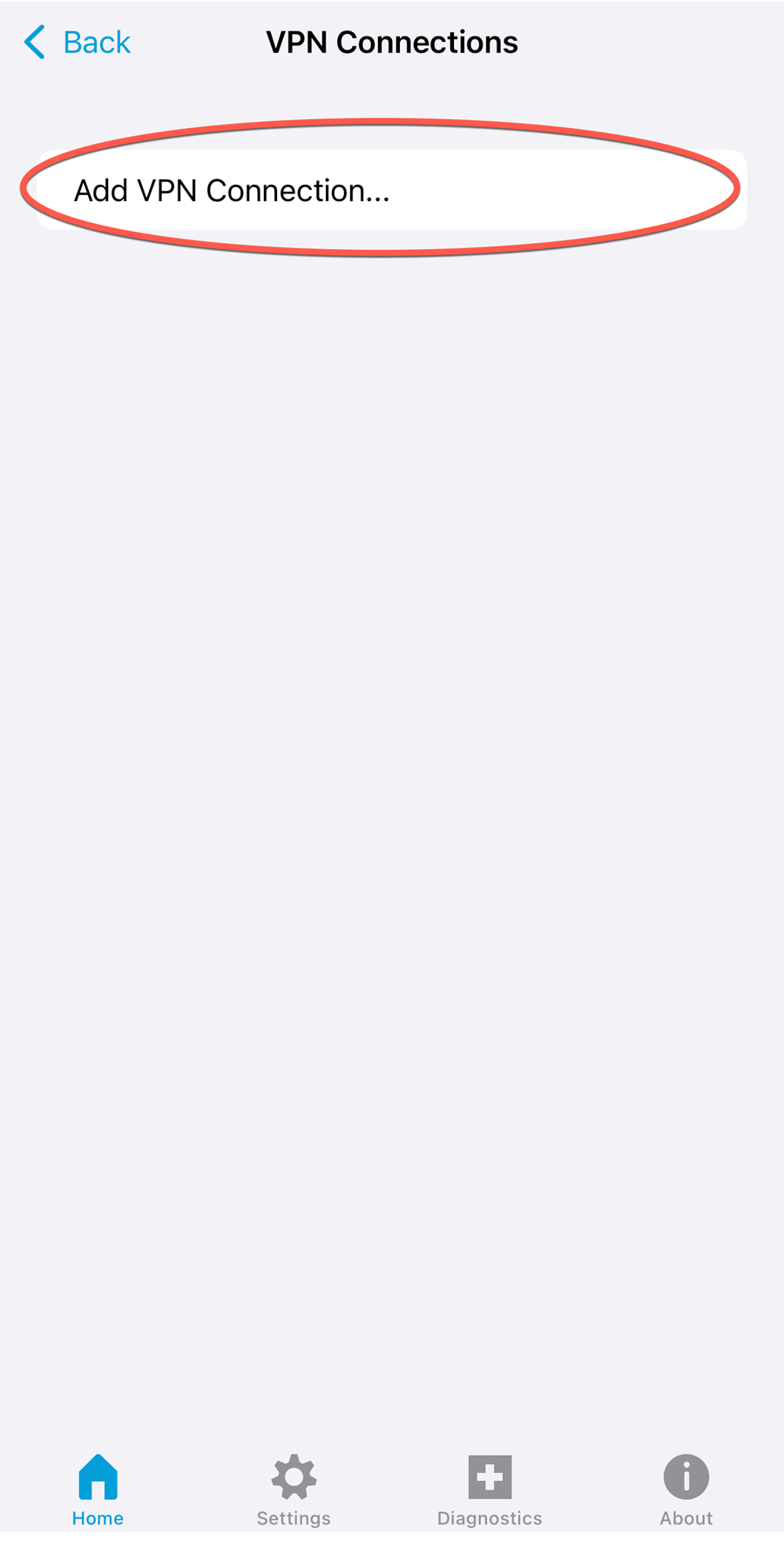
3. Type in a Description (this can be anything, but we normally use "MSU"). For the Server Address, type in vpn.msstate.edu. Tap Save.
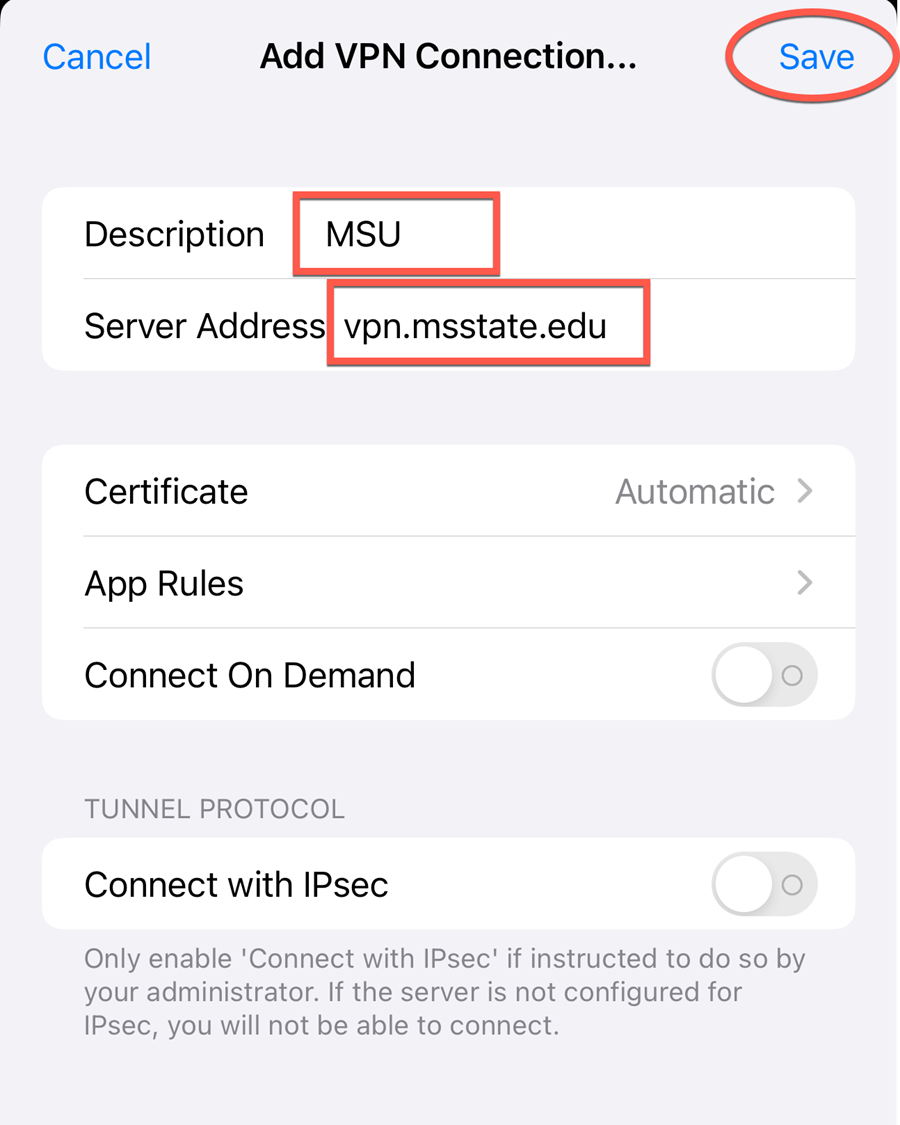
4. A popup saying “AnyConnect” Would Like to Add VPN Configurations will appear. Tap Allow.
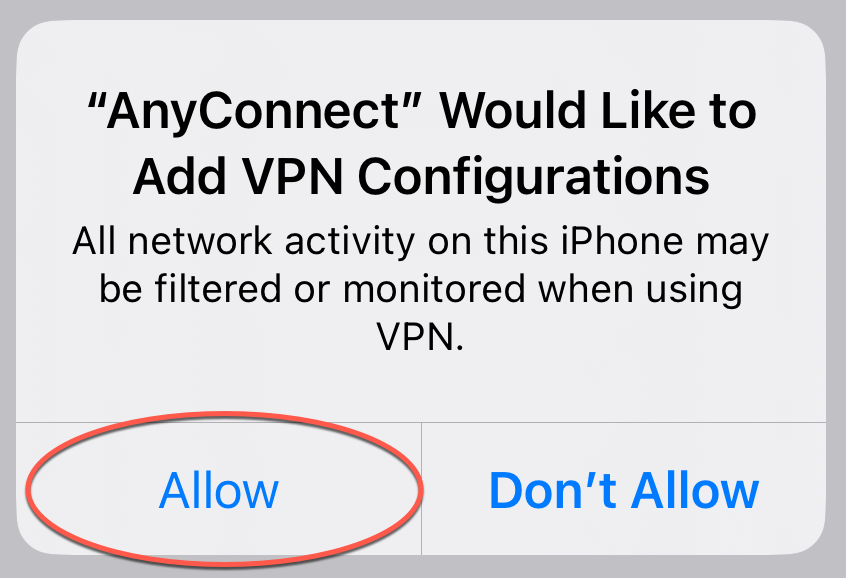
5. When prompted, confirm by entering your passcode, using TouchID, or using FaceID.
6. Tap Back.
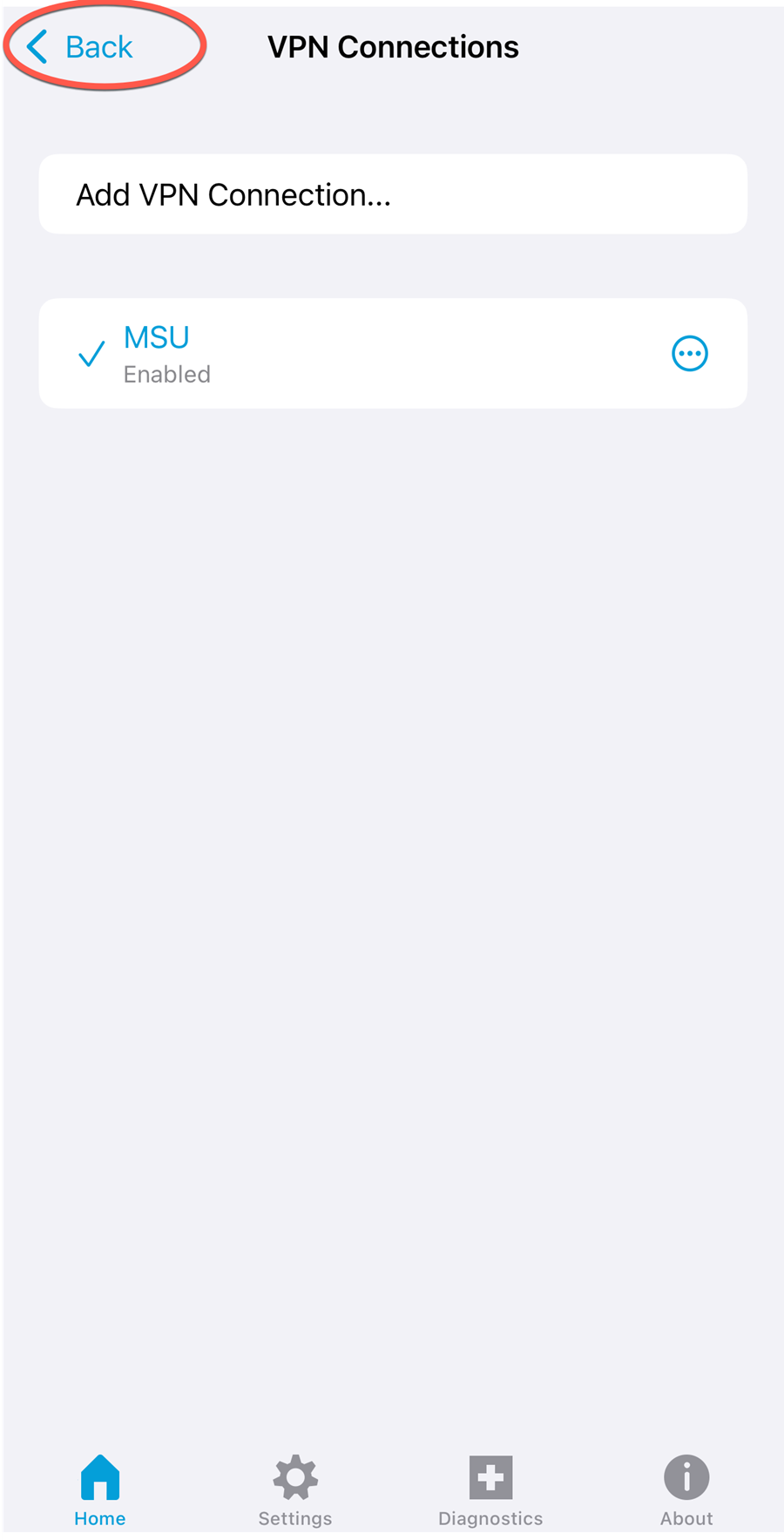
Connecting to the MSU VPN
1. Open the Cisco AnyConnect app and tap the AnyConnect VPN toggle to the right/green to bring up the log in window.
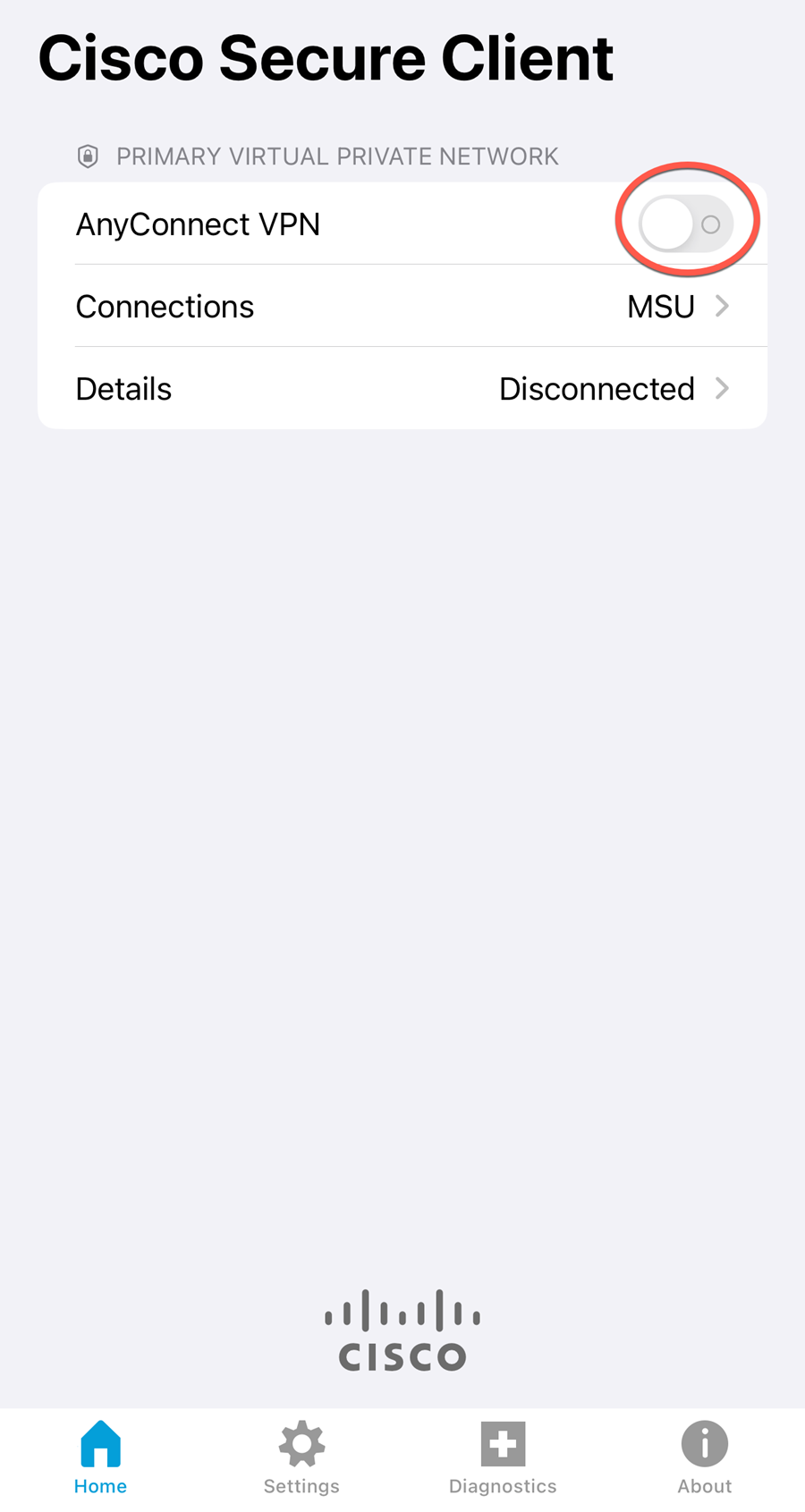
2. A Central Authentication Service (CAS) log in screen will pop-up. Do NOT log in yet. Click Back.

3. Select the appropriate group for your access (Employee, Student, Department, etc.)

4. Once the appropriate group is selected, click Open Browser.

5. Sign into CAS (Central Authentication Service) with your NetID and NetPassword. Authenticate with Duo as prompted.

6. You are now connected to the MSU VPN. Use your device as needed once connected. Remember to come back to the Cisco AnyConnect app and tap the toggle to the left/white to disconnect when done.