You can use Microsoft OneDrive for Business to share photos, documents, other files, and entire folders with people. The files and folders you store in OneDrive for Business are private until you decide to share them, and you can revoke access at any time.
Use caution when sharing data with others in regards of legal, regulatory, and University policy requirements.
Share files (Grant Access)
1. Visit https://m365.msstate.edu. Log in with your netid@msstate.edu email address and NetPassword. Authenticate with Duo, when prompted.
2. Click on OneDrive.
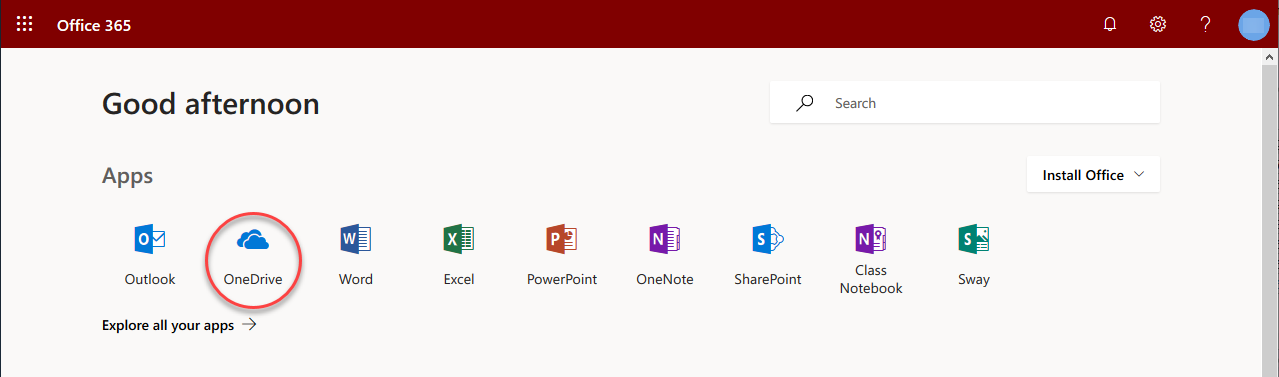
3. Navigate to the file or folder you'd like to share, then click the white circle to the left of the file or folder name to select it.
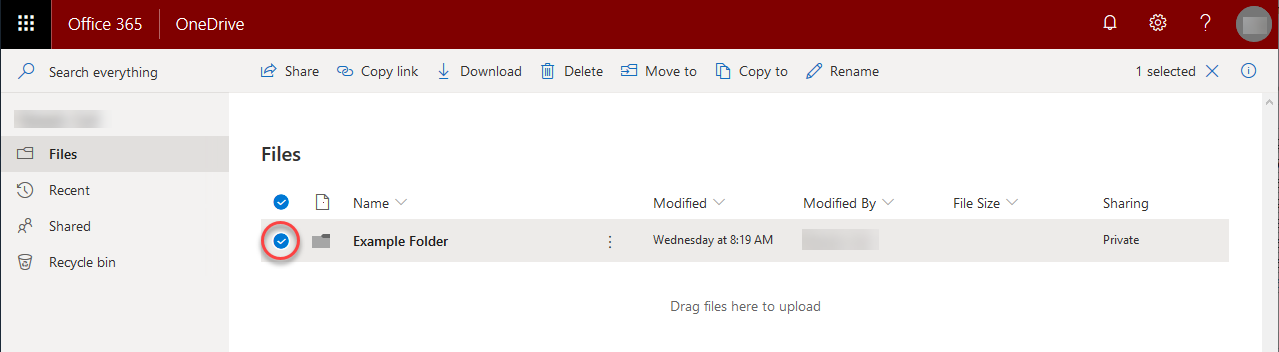
4. Click the Share icon in the top menu. This allows you to generate a link to the file that is accessible by a specific person, any MSU user, or publicly. If sharing with a specific person, this also grants them access to the file in their OneDrive. The steps in this guide focus on sharing with just a specific person. See the Microsoft article linked at the top of this page for more sharing options!
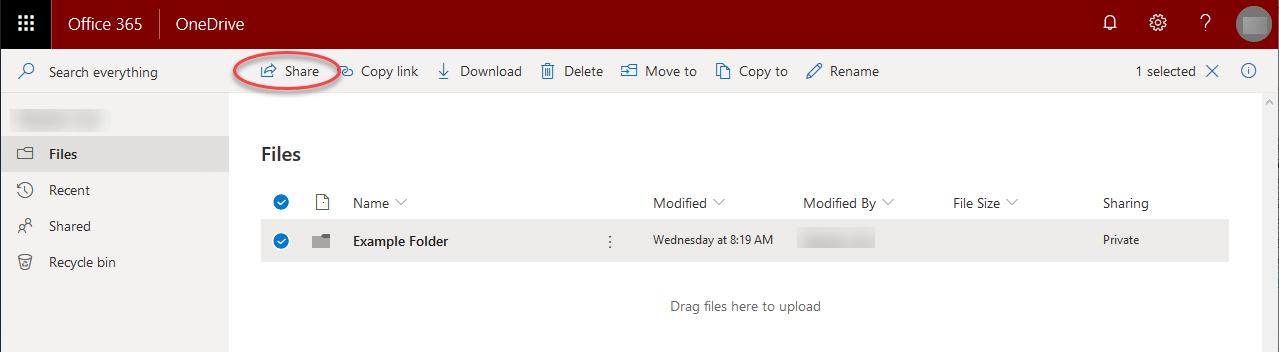
5. Enter the Name, NetID, or email address of the person you'd like to share with, then click on their name/email when it appears.
6. Add a message (optional). Click Send.
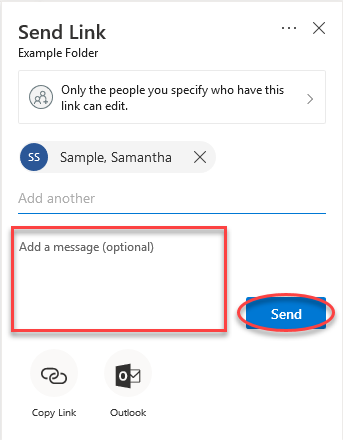
Please Note: By default, people you've sent this share link to have Edit access to your files/folders. If you want them to have Read-only access, click on Only the people you specify who have this link can edit., uncheck the Allow Editing check box, then click Apply.
7. Your file/folder has now been successfully shared. To see what files and folders you have shared with others, click on Shared on the left navigation menu, then click the Shared by me tab.
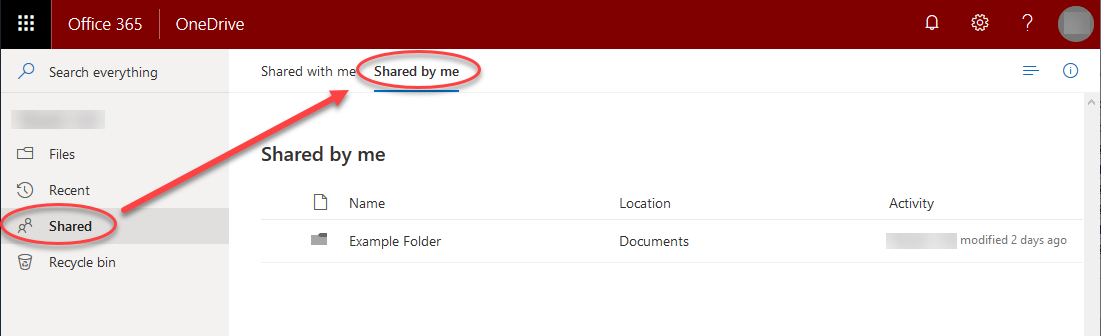
Stop sharing files (Revoke Access)
1. Visit https://m365.msstate.edu. Log in with your netid@msstate.edu email address and NetPassword. Authenticate with Duo, when prompted.
2. Click on OneDrive.
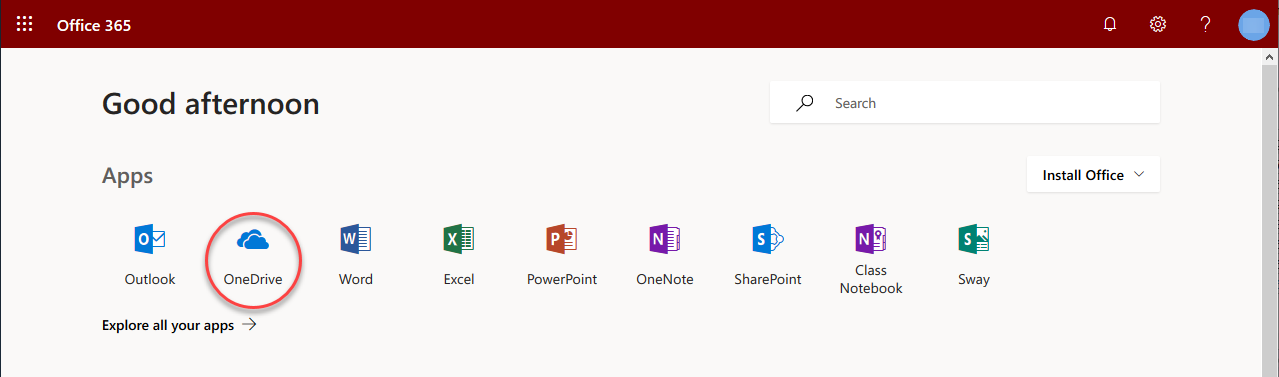
3. Access your shared files and folders by clicking on Shared on the left navigation menu, then clicking the Shared by me tab.
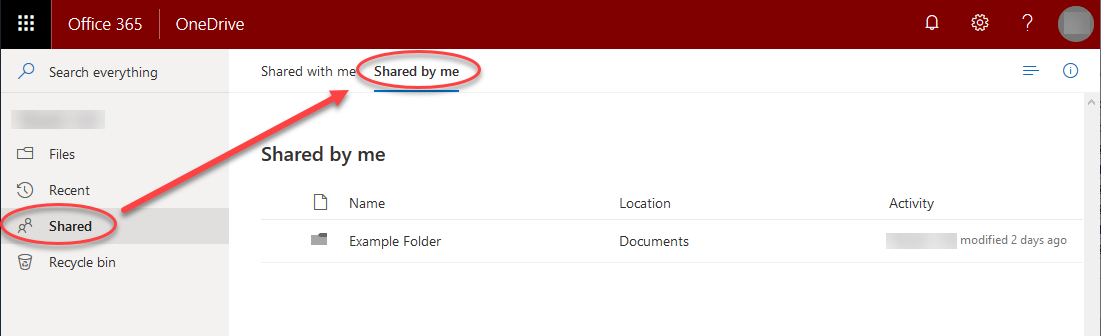
4. Click the white circle to the left of the file or folder name you want to stop sharing to select it.
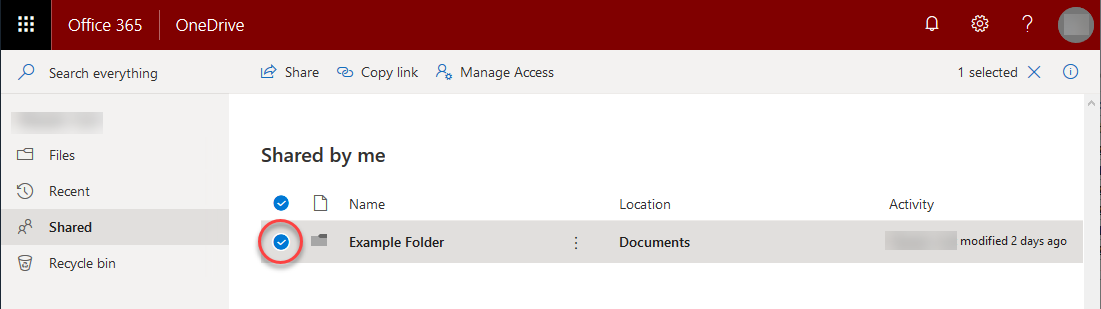
5. Click Manage Access in the top menu.
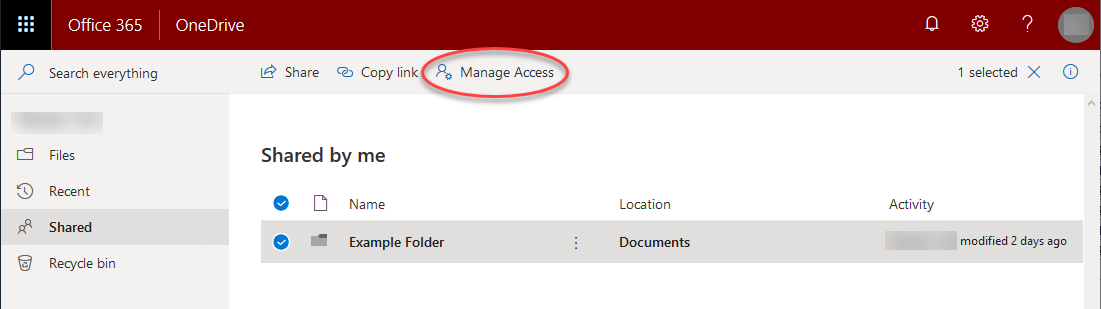
6. Click the dropdown menu beneath the person you'd like to stop sharing with, then click Stop Sharing.
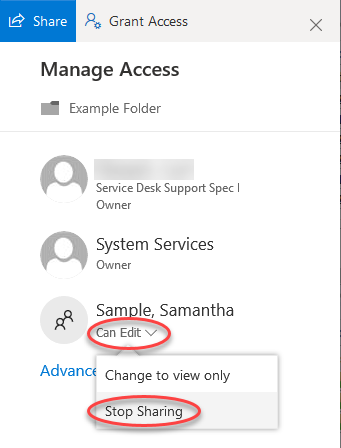
7. You have successfully stopped sharing your file or folder with the specified person. They will no longer have access to it via their OneDrive or via the share link.