Microsoft OneDrive for Business is an MSU-provided resource and therefore subject to all appropriate MSU operating policies and procedures. Consider legal, regulatory, and University policy requirements in areas such as:
- FERPA restrictions
- HIPAA restrictions
- Grant restrictions
- Human Subject restrictions
- Intellectual Property restrictions
- Export restrictions - ITAR
- Data Classification of information (Category I, II, and III data)
- Storage of Social Security Numbers is not allowed
OneDrive for Business allows users to store, edit, and share files securely in the cloud. With OneDrive for Business, you can safely access your files and collaborate with others from anywhere, on any device.
Use caution when sharing data with others in regards of legal, regulatory, and University policy requirements.
Please note - Unlike the ITS-managed network drives (I: and J:), you are responsible for managing other users' access to your OneDrive for Business data.
Access to your OneDrive for Business is revoked and data removed when you are NO longer an active MSU employee or enrolled student.
OneDrive for Business environment for MSU:
- Available to currently enrolled MSU Students and active Employees
- 5 TB quota per user
- Distinguishable from Personal OneDrive account
- Requires multi-factor authentication
- Collaborate/share with MSU and non-MSU users
- Data Loss Prevention (DLP) policies will be enforced on OneDrive for Business
The OneDrive app is included in Windows 10. View installation instructions for other OSs.
Always keep OneDrive updated to the latest version to avoid problems. For more information, see:
In Windows, the OneDrive for Business tray icon will be blue and you will see OneDrive - Mississippi State University in File Explorer. For a Personal OneDrive account, the tray icon will be white and you will see OneDrive ‑ Personal in File Explorer.
In macOS, both the OneDrive for Business and the Personal OneDrive icons will be black/white depending on your system theme. You can click on each icon to see which is Business/Personal. In Finder, you will see the OneDrive for Business folder as OneDrive - Mississippi State University and your Personal OneDrive as OneDrive.
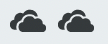

Please see directions below for accessing OneDrive for Business. The process is identical on both macOS and Windows.
1. The website to access OneDrive for Business is https://m365.msstate.edu. You will need to type in your netid@msstate.edu and click Next.
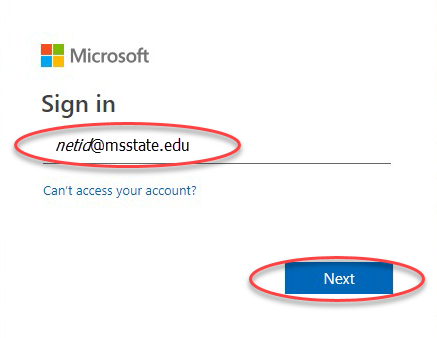
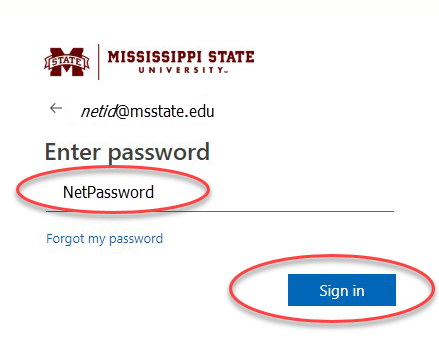
2. Authenticate with Duo.
3. You will see a pop-up that states "Stay signed in?" Clicking Yes means that you will stay logged in to your account until you log out. If you check the box next to Don't show this again, it will remember your choice until cache and cookies are deleted.
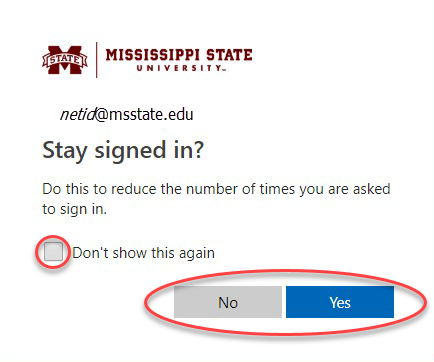
4. You should now see Office 365 apps available to you based on if you're an employee or a student. Click OneDrive.
M365 Portal - Employee view
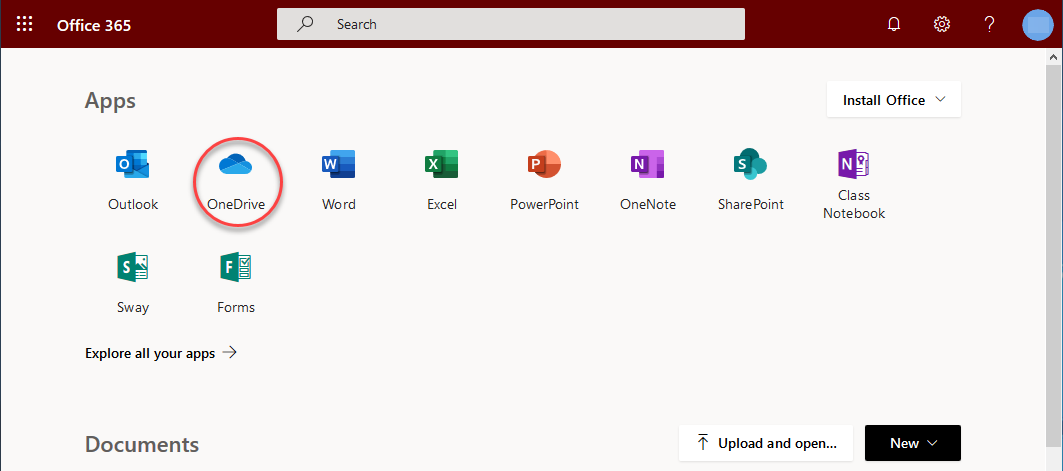
M365 Portal - Student view
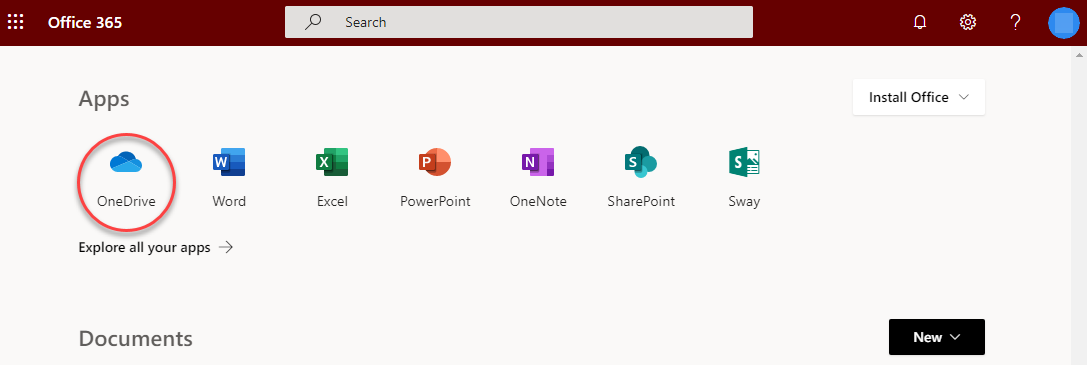
5. The next window displays files that you have saved to your OneDrive for Business account. You can also create New Files by clicking on New and choosing what type of document you would like to create.
SharePoint is not enabled at this time.
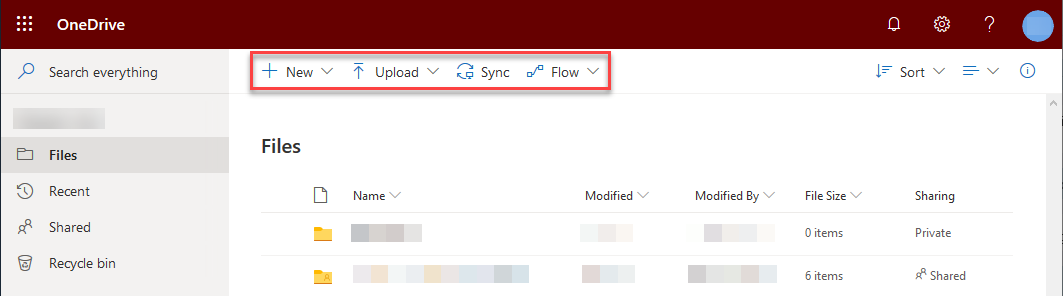
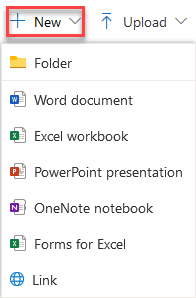
6. You can Upload Files to your OneDrive for Business account from your computer or from an external source. Click on Upload and choose either Files or Folders. Choose the files or folders that you would like to upload.
Please contact the Service Desk by email at servicedesk@msstate.edu or by phone at 662-325-0631 if you need further assistance.