SAS 9.4 Installation for Windows
SAS is a statistical package with analytical solutions ranging from simple statistics to advanced data mining solutions. The university has a site license for SAS that allows it to be installed on any university-owned computers when used for teaching or non-commercial purposes. In addition, student, faculty and staff home use on personal equipment is included at no additional cost. SAS installations on university-owned computers for any other purpose, including administrative use require separate licenses to be purchased.
If you are having an issue installing SAS or activating the license, please open a Service Request so that we can assist you. Feedback should be about the KB (knowledge base) article.

1. To install SAS 9.4, insert the flash drive and right click Setup.exe and Run as Administrator. In the Choose Language window, choose the language you wish to use for the setup of SAS and click OK. If you downloaded the zip file, extract the files before double clicking Setup.exe.

2. Choose Install SAS Software and click Next.

3. Specify SAS Home Leave the default path and click Next.This step is skipped if you have installed SAS in the past.

4. Select Install SAS Foundation and Related Software, click on Next.

5. For Products to Install, select SAS Foundation and related software. The products will be automatically selected for you. Click Next.

6. If you have a 64 bit Operating System, choose 64-bit Native Mode. If you have a 32 bit Operating System, choose 32-bit Compatibility Mode. Click Next.

7. If you have a 64 bit Operating System, choose 64-bit Native Mode. If you have a 32 bit Operating System, choose 32-bit Compatibility Mode. Click Next.

8. Click the Select All button and then click Next.

9. The default file path is recommended. Click Next.

10. Click the Clear All button to leave just English to be installed. If you need another language, check the box beside the language needed. Click Next.

11. Default settings for Select Regional Settings. Click Next. This step is skipped if you have installed in the past.

12. Select SAS Foundation (64-bit). Click Next.

13. Click Next.

14. Click Start.

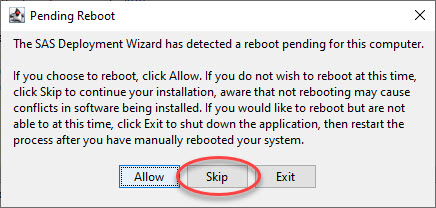
NOTE: Do not click Stop unless you are experiencing computer issues.
15. Click Next.

16. Click Finish.
