Filelocker is a temporary, secure storage system for sharing encrypted files and data. Filelocker allows Mississippi State University students, faculty and staff to share files and data with other MSU students, faculty and staff as well as anyone external to MSU. There is a 4 gigabyte quota for users, with a two week expiration limit on files and data. Users can create groups, such as a search committee or departmental group, and group members can share files and data. In addition, users can request a file or data upload by sending a “Request Upload” message. The “Request Upload” message can be sent to anyone whether they are within the MSU community or not.
Accessing Filelocker
1. Go to filelocker.msstate.edu, log in with your NetID and NetPassword, then authenticate with Duo, if prompted.
2. After reading the Terms of Service, click the I Agree button to begin using Filelocker.
3. Once in Filelocker, the interface allows users to upload files and data, create and manage groups, delete existing files and data, request upload from someone and view user quota and history.
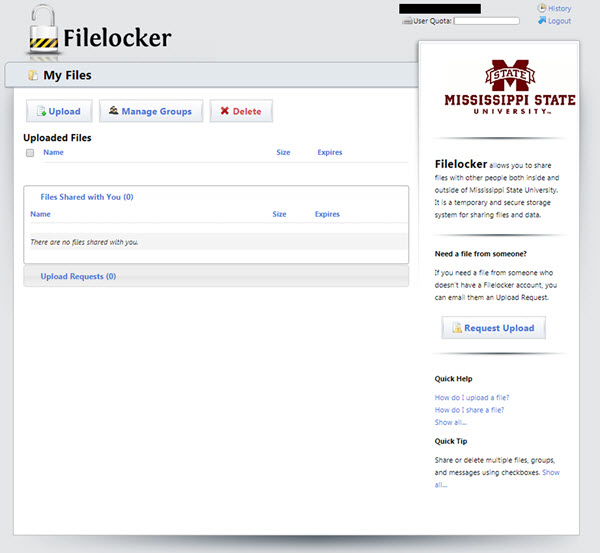
Uploading files to Filelocker
1. To upload a file or data, click the Upload button.
2. In the Upload a File window, the file expiration date is automatically populated. Notes may be added in the Add notes to file: field, and Scan for viruses? is checked by default. Click Upload a file, then browse to the file location. Select the file and click Open.
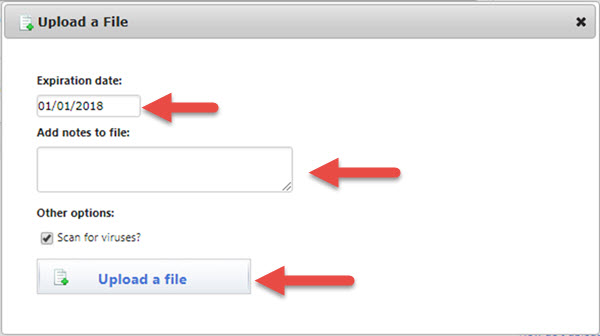
3. During the uploading process, Filelocker scans the file for viruses and encrypts the file.
4. When the file has been successfully uploaded to Filelocker, the file name, size and expiration date are displayed under the Uploaded Files section.
Sharing a file with an MSU user in Filelocker
1. To share a file, click on the specific file to be shared which will display all the options available for the file.
2. To notify the sender when the receiver downloads the shared file, check the box next to Notify Me on Download. Click the Share This File button.
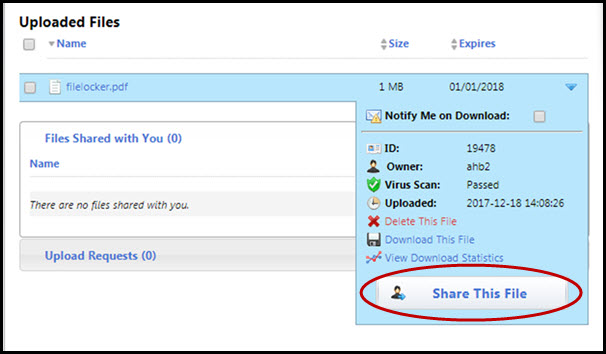
3. If the first two or three characters of the NetID is known but the entire NetID is not known, enter the known characters and the search will pull all the names of people with the NetID that meet that criteria. If the NetID is known, enter it and that person's name appears as verification. If the NetID is not known, begin entering the name and the search results will retrieve people that meet the criteria that was entered. Click the user's name that appears for sharing options.
4. By default, the Notify via email box is selected which means that person will receive an email with a link to the document in Filelocker. The CC me with notification may also be selected for the sender to be CC'd with the email. Click Share to share the file.
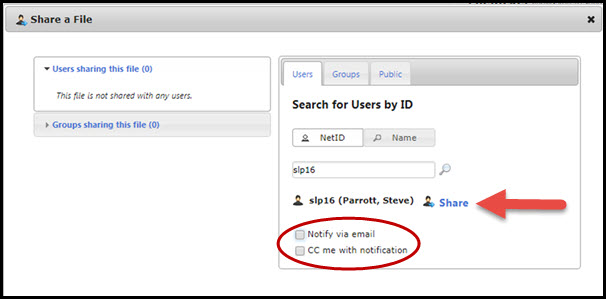
If the CC me with notification is selected, the sender will receive an email indicating who the file was shared with, the name of the file, and an access link to Filelocker.
Sharing a file with a non-MSU user in Filelocker
1. To share a file, click on the specific file to be shared which will display all the options available for the file.
2. To notify the sender when the receiver downloads the shared file, check the box next to Notify Me on Download. Click the Share This File button.
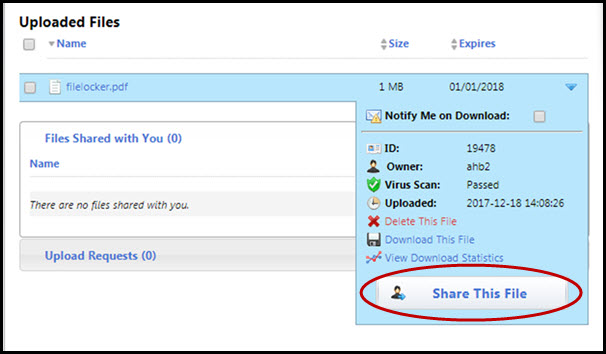
3. Click the Public tab.
4. Enter the expiration date (it defaults to 2 weeks), enter the email address(es) of the user(s) with whom you'd like to share the file (separate addresses with commas if sharing with multiple), then enter a custom message to include with the notification email, if desired. Configure the Allow multiple downloads, CC me with notification, and Password protect this share options as desired. Click Share This File to share the file.
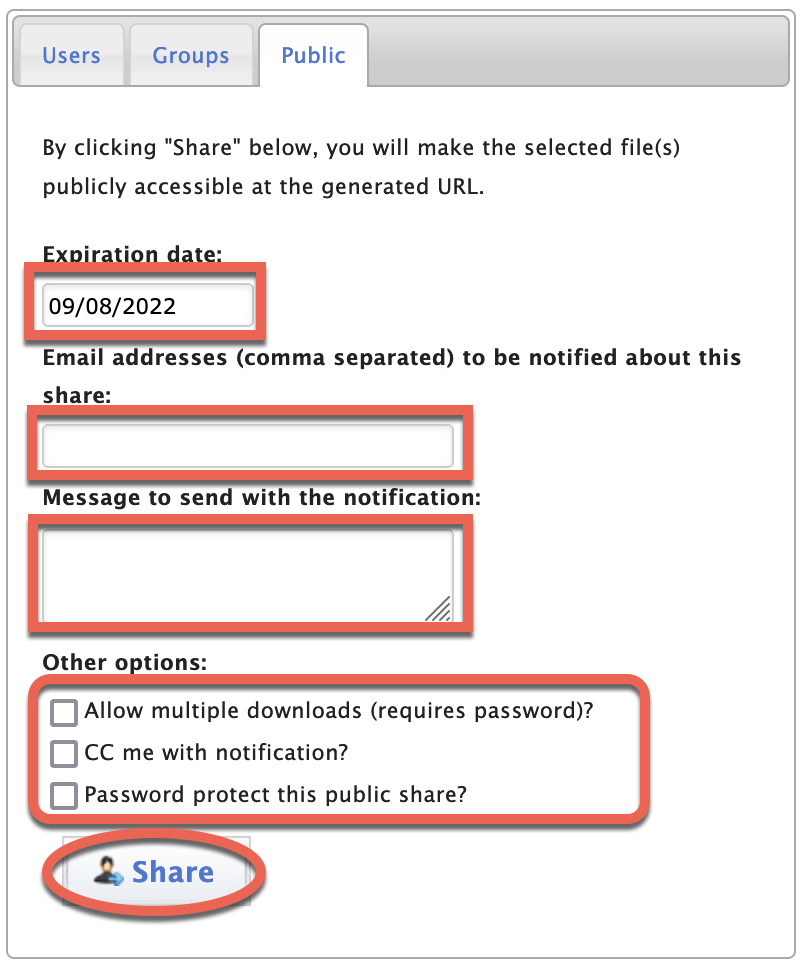
5. The email address(es) you entered will receive a notification email with a link to access your shared file according to your configured options.