Before configuring eduroam®CAT for your device, remove any previous wireless configurations for eduroam. For assistance removing eduroam from your macOS device please visit Eduroam uninstaller for MacOS.
1. To download the eduroam® installer, go to cat.eduroam.org, then click Click here to download your eduroam® installer.
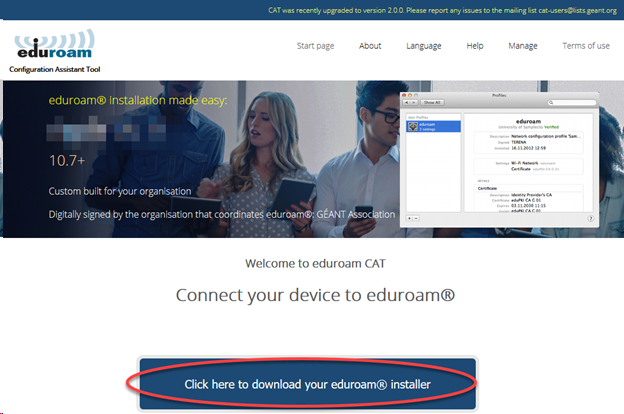
2. Click Mississippi State University in the Organisation list.
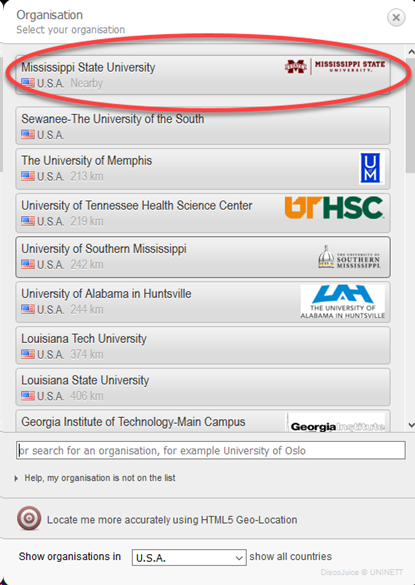
3. Click Download your eduroam® installer Apple macOS (OS version).
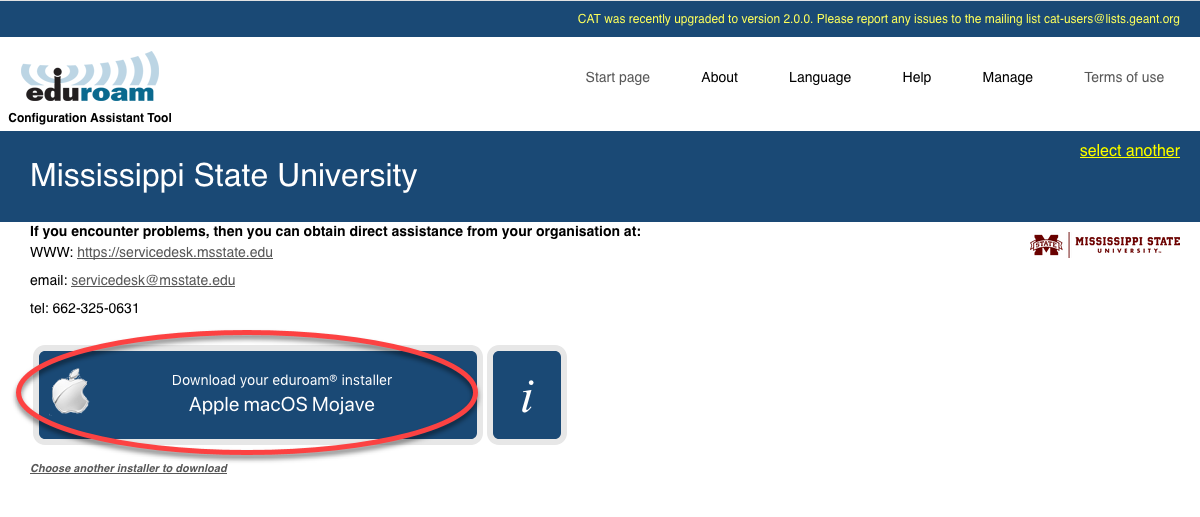
4. Your download for eduroam® should automatically start. If not, you can start the download by clicking on link as shown in the example below.
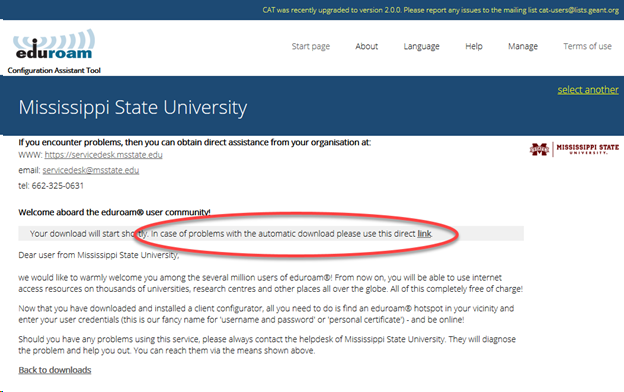
5. Select Save File and click OK.
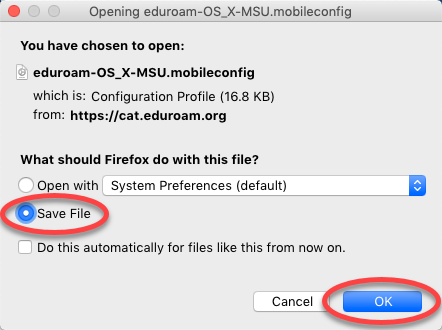
6. In the Downloads folder, run the installer by double-clicking on eduroam-OS_X-MSU.mobileconfig.

7. Click Continue when asked "Are you sure you want to install "eduroam®"?".
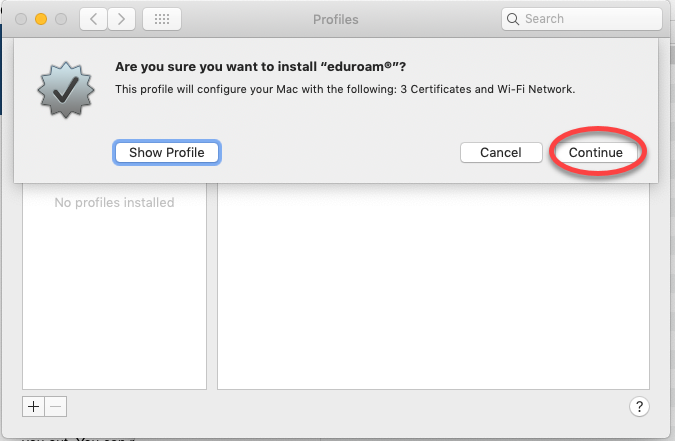
8. Type your netid@msstate.edu in the Username field and your NetPassword in the Password field. Click Install.
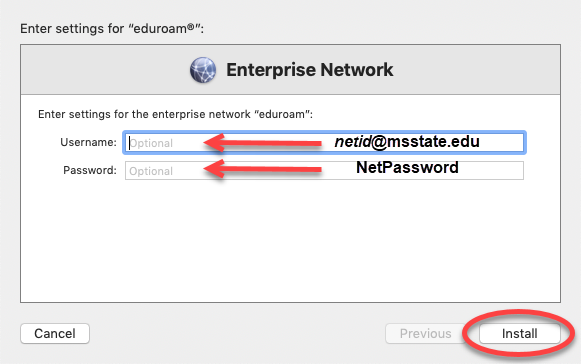
9. Type your Mac User Name in the User Name field and your Mac Password in the Password field. Click OK.
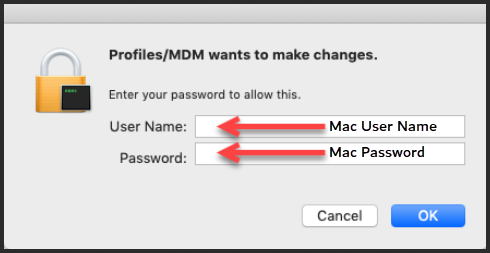
10. eduroam® will be listed in User Profiles as Verified. Your device will automatically connect to the eduroam® wireless network.
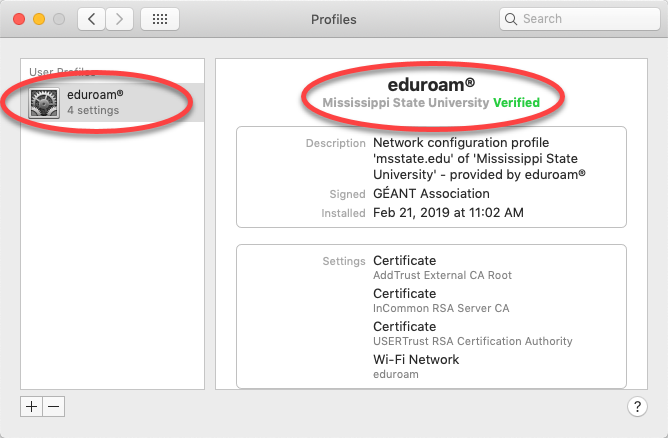
11. Your device should now be set up to automatically connect to the eduroam® wireless network.