Maple 2022 may be downloaded from the ITS Software Download page or you can request to pick up the media at the ITS Service Desk in 108 Allen Hall.
After requesting a copy of Maple for download or for media pickup, you will see the following information. Please make a note of this code as you will need it during the installation of Maple to license the software.
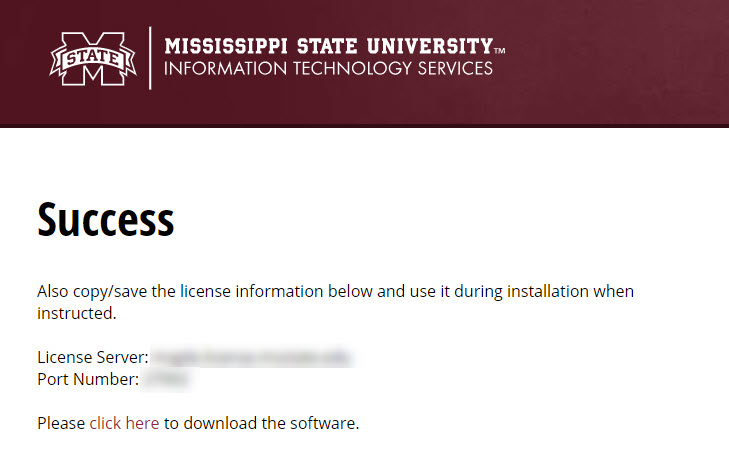
Installation Instructions
1. To install Maple 2022, double-click the Maple 2022.1 MacIinstaller. Type in your Mac password to allow the app to make changes to your device. Choose your language and click Next.
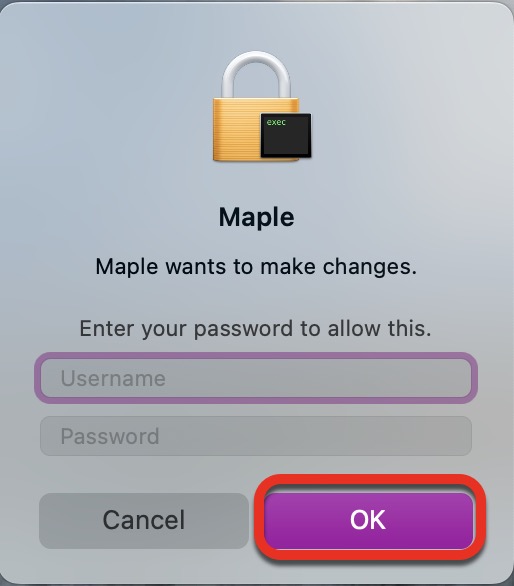
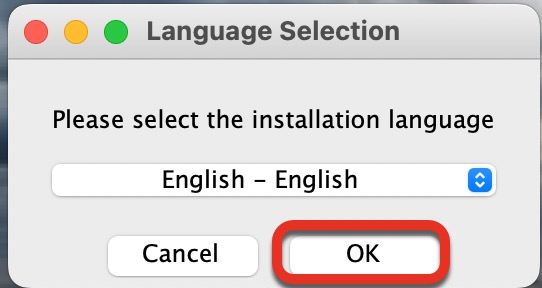
2. In the Setup window, click Next.
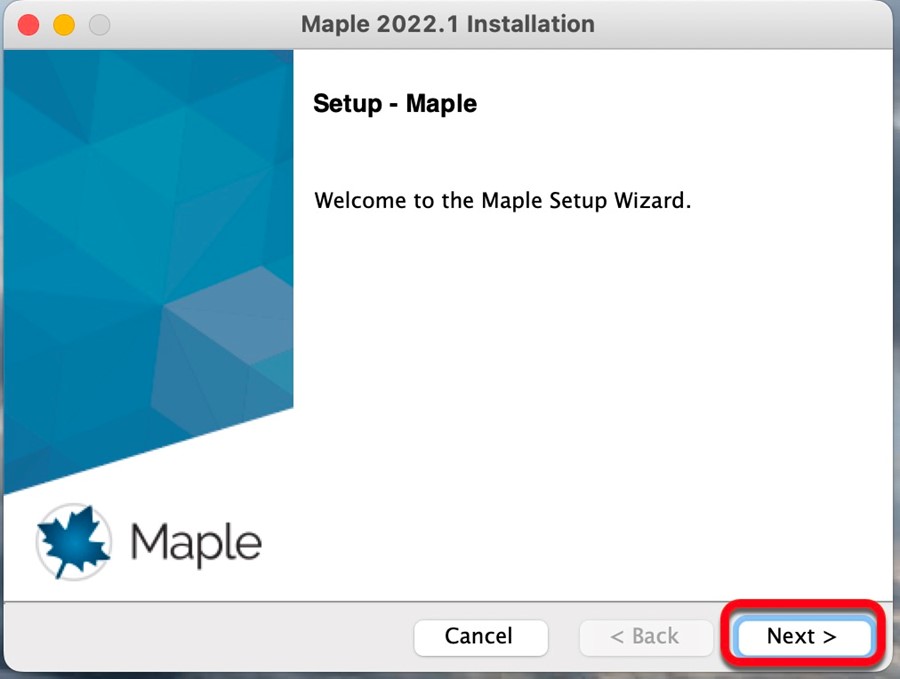
2. In the license agreement window, select the option next to I accept the agreement and click Next.
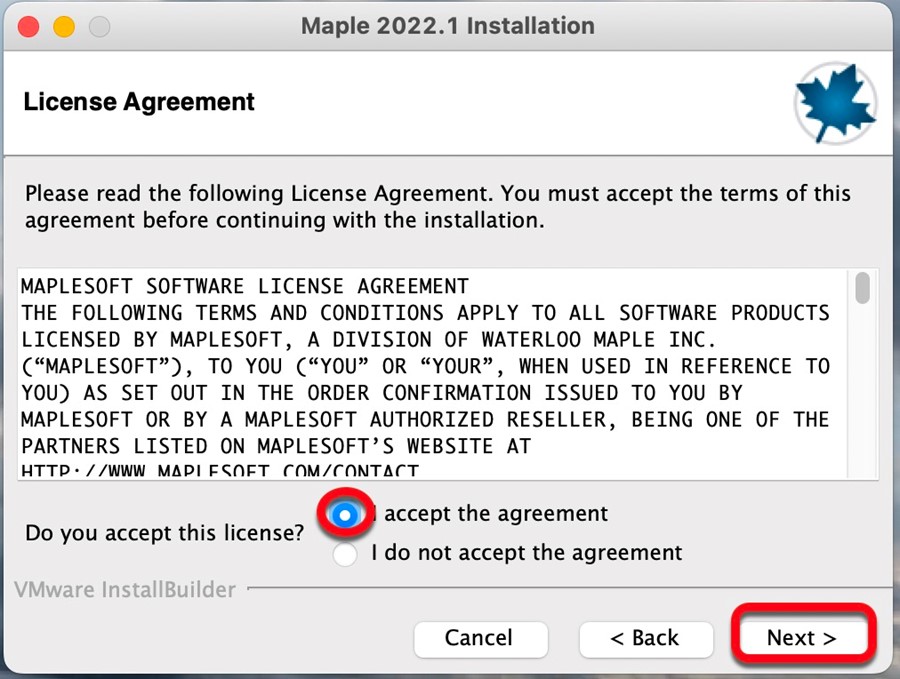
3. Click Next.
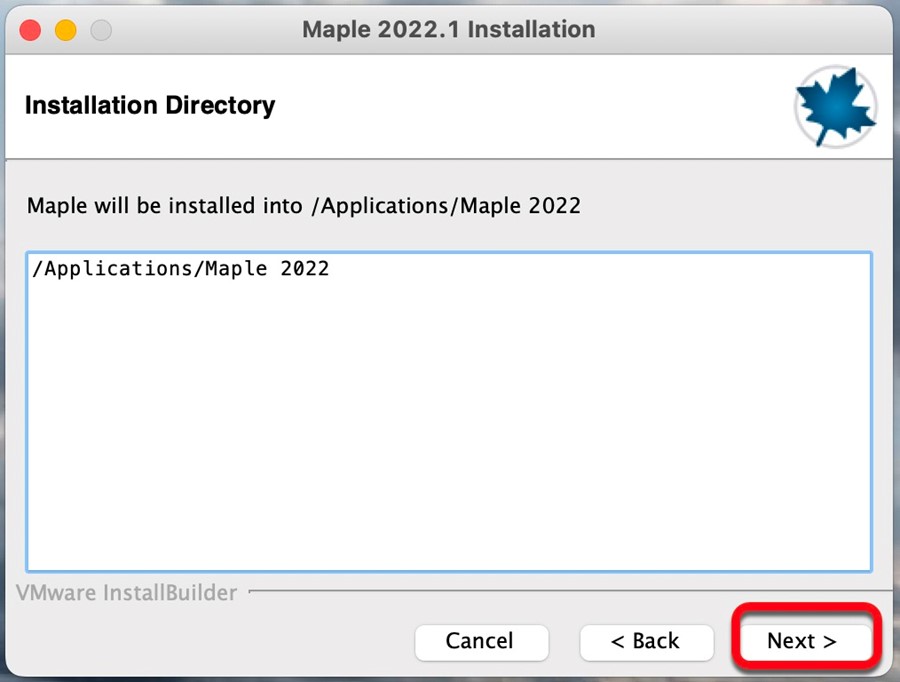
4. If you have MatLab installed, you can link the two together at this time or leave as is. Click Next to proceed.
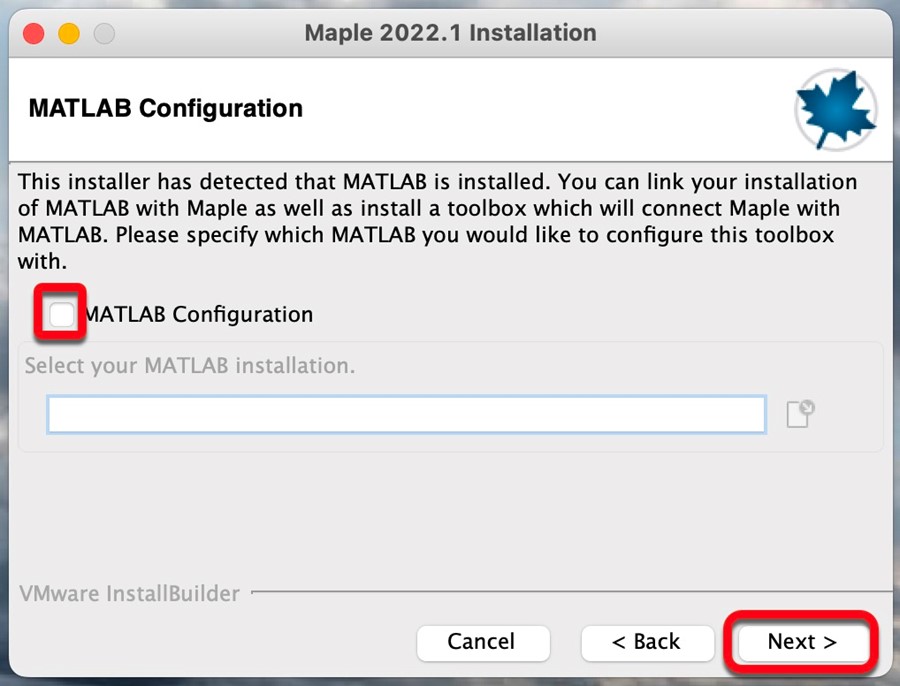
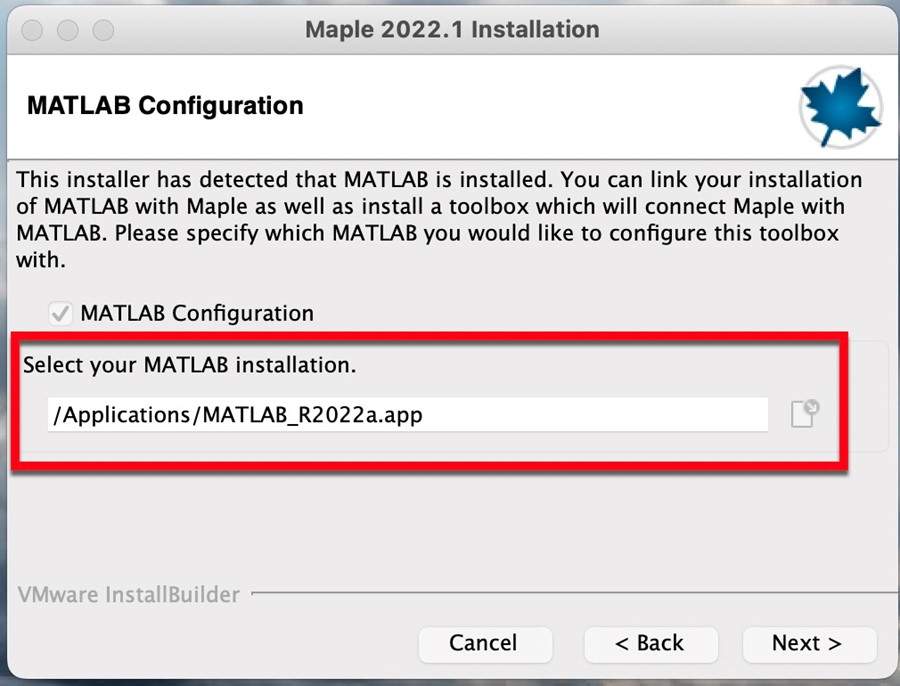
6. Choose Network License and click Next.
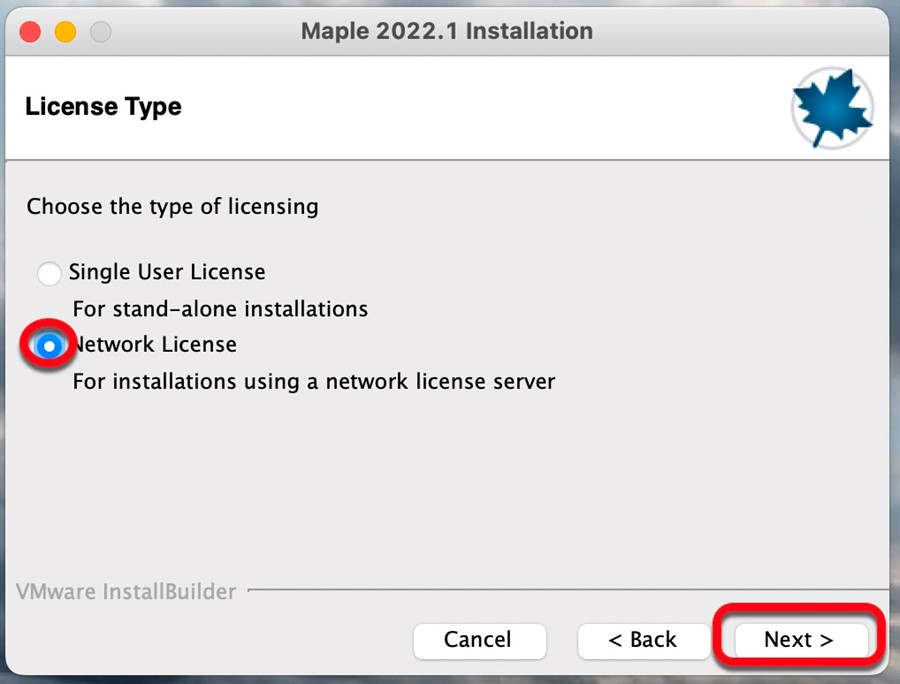
5. Choose the option for Single Server. Click Next.
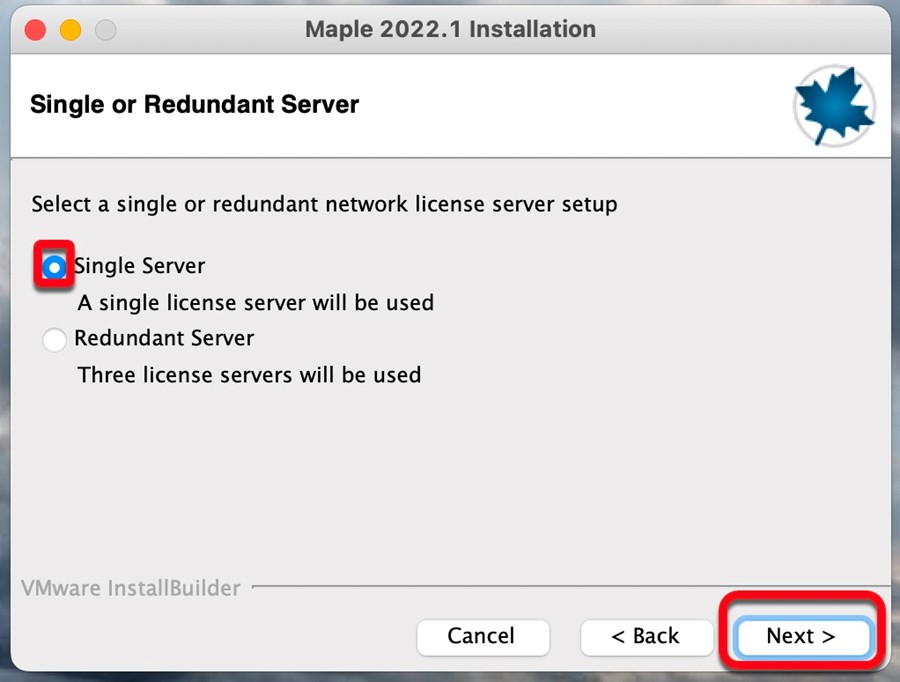
6. In the License Server window, enter the License server and port number. This information was displayed when the software was requested and is located on the flash drive if you chose media pickup.
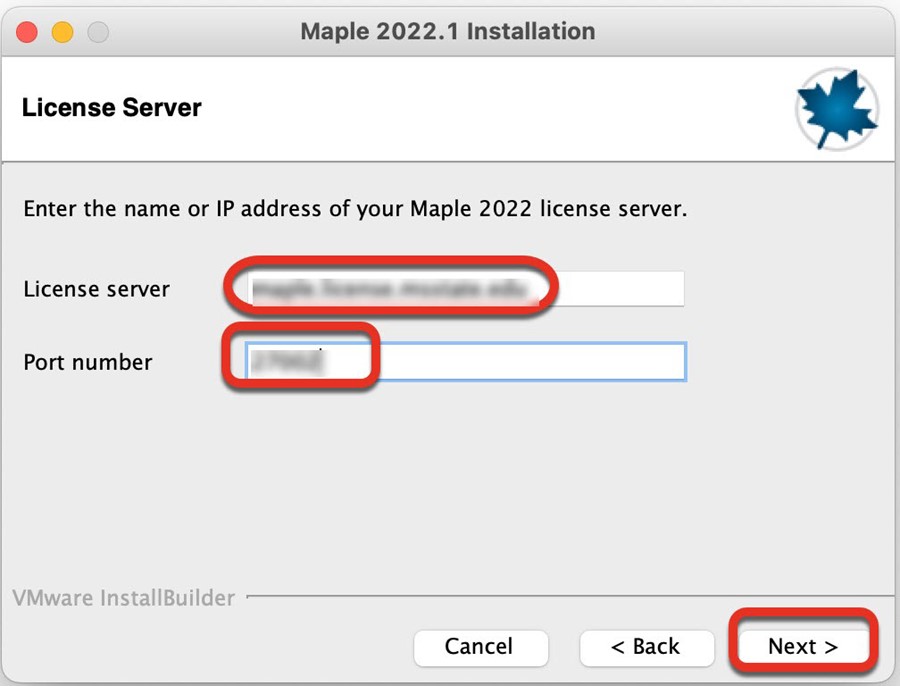
7. In the Check for Updates window, check the boxes next to Enable periodic checking for Maple 2020 updates after installation and Check for updates now. Click Next, then click OK after the update check is complete.
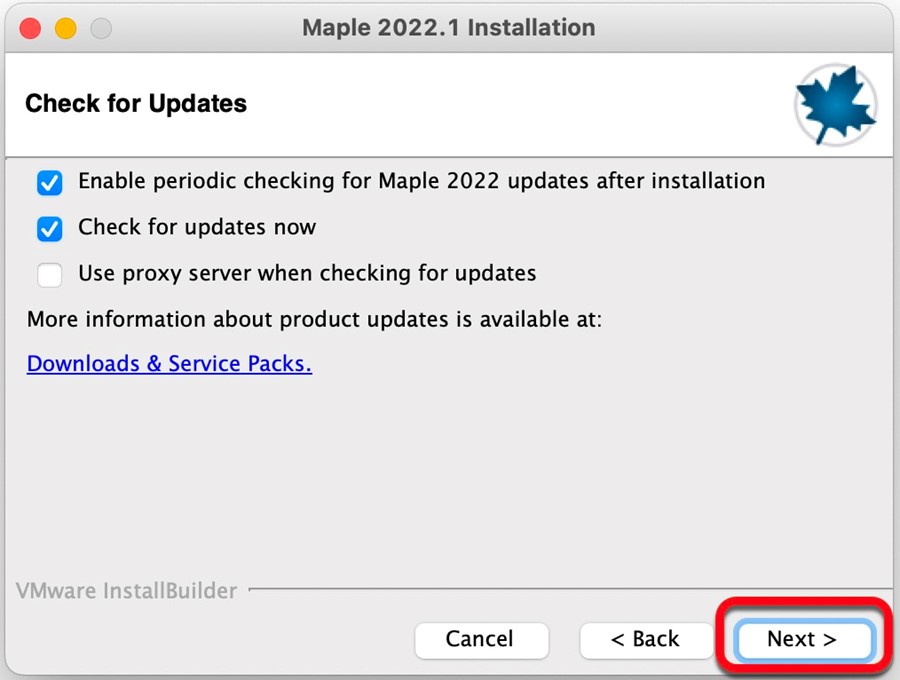
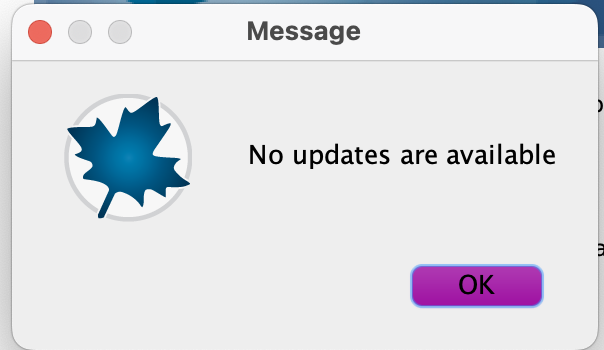
8. In the Pre-Installation Summary window, click Next.
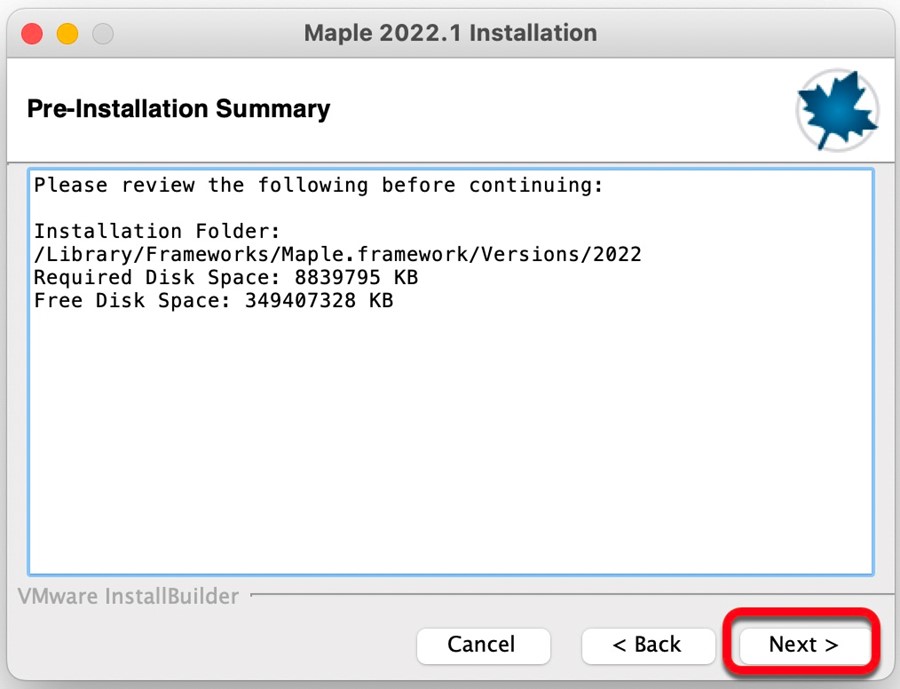
9. You should now see Maple 2022 installing. When complete click Next.
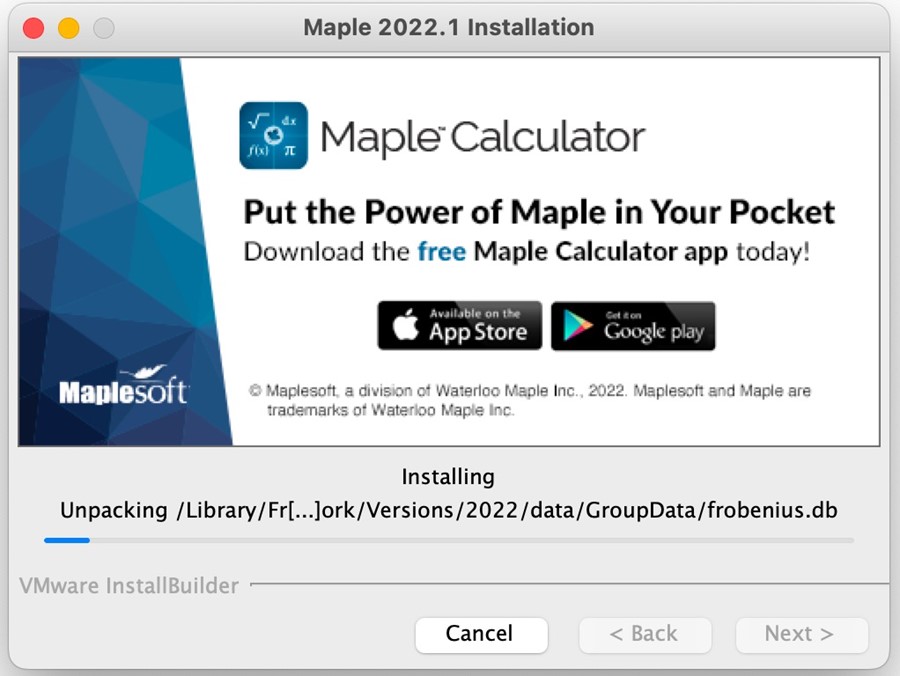
11. In the Completing the Maple Setup Wizard window, click Finish.
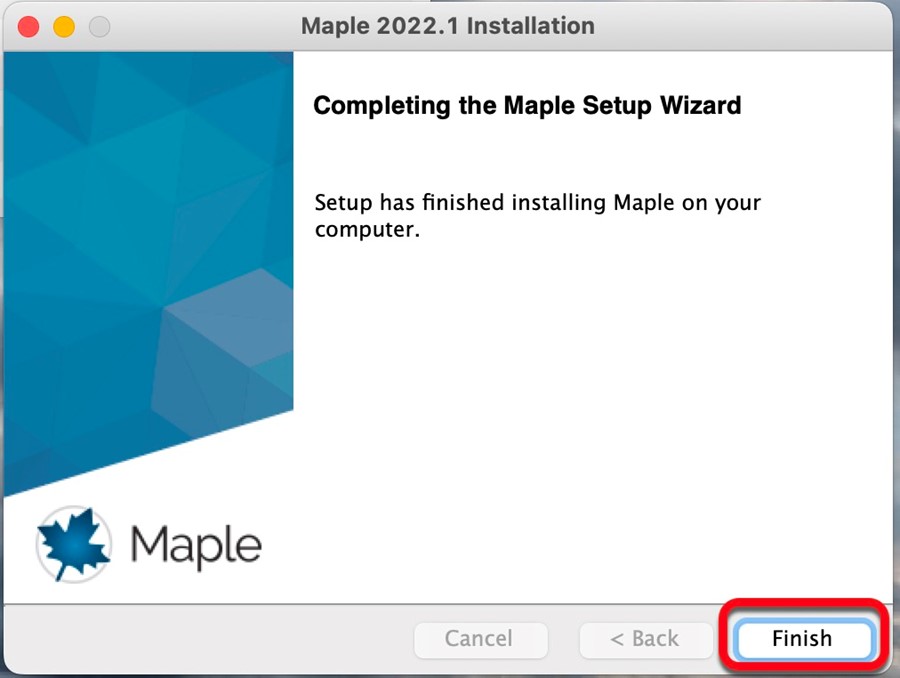
12. Maple 2022 will now be available under the Maple 2022 folder in your Applications.